Lightroom_6及for及Mac简单试用教程
2023-01-04 11:17:54 来源: 互联网
 (相关资料图)
(相关资料图)
哈喽小伙伴们 ,今天给大家科普一个小知识。在日常生活中我们或多或少的都会接触到Lightroom_6及for及Mac简单试用教程方面的一些说法,有的小伙伴还不是很了解,今天就给大家详细的介绍一下关于Lightroom_6及for及Mac简单试用教程的相关内容。
Lightroom 6 for Mac支持与移动平台的 Lightroom 应用同步,不过只有 Lightroom CC支持这个功能 。第一次运行 Lightroom 6 for Mac 时,我们可以打开公布功能,内容会同步至所有设备。Lightroom 6 for Mac 有简单的屏幕提示教学,让用户了解应用的基本功能。Lightroom 6 for Mac 采用黑色界面设计,给人的感觉更专业一些,不过,Lightroom 6 for Mac 的 Adobe 风格很多,在 OS X Yosemite 平台上有些格格不入。Lightroom 6 for Mac 支持中文,只是显示效果令人抓狂。
首先,我们介绍下Lightroom 6 for Mac的主界面,主界面主要分为四部分,最左侧的导航器,可以在导入的图片中导航。中间是图片内容显示区域,最下方是导入 Lightroom 6 for Mac 中的图片列表,可以以横排的方式查看。右上角是一些 Lightroom 6 for Mac 支持的功能 ,包括修改照片、地图、创建画册和幻灯片放映。Lightroom 6 for Mac 支持的打印和 Web 功能并不太重要。
Lightroom 6 for Mac 的导入界面与主界面的设计很相似,左侧可以在文件夹之间导航和切换,也可以通过“选择源”功能从外界设备导入图片。导入的图片可以在中间界面进行预览查看,左下角的两个功能可以在多个照片和单一照片之间进行切换。完成选择后,点击游戏角的导入功能即可完成。
Lightroom 6 for Mac 的主界面中大部分面积留给了图片内容。左侧的边栏提供了文件夹导航、收藏夹以及发布服务等功能。图片下方是一些控制图片内容的方式,包括增加星级。右侧是图片的直方图,包括了 ISO、光圈以及曝光时间。包括查看图片的关键字、元数据和评论等功能。
Lightroom 6 for Mac 的照片编辑功能通过右上角的文字进行切换,Lightroom 6 for Mac 支持简单的图片编辑功能,如果想要访问更高级的编辑功能,可以使用 Adobe 旗下的 Photoshop 应用。当然,Lightroom 6 中还是集成了很多预先设置好的滤镜,方便用户对图片进行调整。
Lightroom 6 的直方图下,是一些专业的调整功能功能,比如色温、色调、曝光度、对比对等。Lightroom 6 for Mac的幻灯片功能可以将多张图片通过动画的方式显示出来,这也是很多图片应用都支持的功能。我们可以在右侧选择幻灯片播放的属性以及预览。
目前,Lightroom 6 for Mac 的地点功能不支持中国,可以查看拍摄照片的地理信息。面部识别功能是 Lightroom 6 for Mac 新加入的功能,处理的速度比较快,与 iPhoto 和 Aperture 的功能相似。Lightroom 6 for Mac 会自动处理所有图片,并找出面部。面部命名后,Lightroom 6 for Mac 之后会自动识别拥有相同面部的照片。
Lightroom 6 for Mac 的首选项也就是偏好设置,可以调整常规、预设、外部编辑、文件处理、界面和性能等设置。Lightroom 6 for Mac 的设置使用了下拉菜单和勾选的方式。总得来说,Lightroom 6 for Mac 是一款功能非常多的专业图片处理软件,只是操作方面没有苹果的应用直观,只是 Aperture 已经停止开发,而全新照片又功能太少。对于摄影师和专业人士来说,Lightroom 6 for Mac 似乎成为唯一的选择。
本文到此结束,希望对大家有所帮助。
每日热点
-

Lightroom_6及for及Mac简单试用教程
-

winxp ghost版_winxp ghost
-

三棱锥展开图特点_三棱锥展开图-实时
-

iOS9.3越狱_ios9 3 3越狱-全球消息
-

苏州大学成人教育学院_关于苏州大学成人教育学院的介绍
-

一加8T的参数_一加8t参数_一加8t参数配置-天天微速讯
-

保险索赔是什么意思_索赔是什么意思
-

黑莓7130_关于黑莓7130的介绍-消息
-

象棋怎么玩_象棋演播室
-

龙虾花是植物活化石吗_龙虾花
-

樊跃_关于樊跃的介绍
-

手机触摸屏失灵的原因及解决方法_手机触摸屏失灵
-

台式机cpu正常温度多少_台式机cpu正常温度
-

二月春风似剪刀的意思是什么_二月春风似剪刀全诗
-

宜宾地震带属于哪个地震带_宜宾地震带-天天关注
-

空间彩色留言_空间彩色留言代码-看热讯
-

十款值得买的防辐射孕妇装排行榜_孕妇防辐射服推荐
-

熊泽波_关于熊泽波的介绍
-

九阳电磁炉价格表图_九阳电磁炉价格表-天天热闻
-

三洋微波炉微波功能_三洋微波炉怎么样
-

百度为什么打不开闪退_百度为什么打不开-天天日报
-

泉城广场音乐喷泉时间2021_泉城广场音乐喷泉时间-天天百事通
-

波斯王子3视频全攻略_波斯王子3视频攻略-独家
-

虚拟光驱怎么使用_模拟光驱-信息
-

林肯公园最经典的歌_林肯公园最好听的歌-天天亮点
-

电脑总是死机咋回事_电脑老是死机怎么回事-全球快看
-

2011金球奖颁奖典礼_关于2011金球奖颁奖典礼的介绍-天天微速讯
-

cf怎么卡枪一直扫射_cf怎么卡枪
-

工艺美术城_关于工艺美术城的介绍-环球信息
-

联想z370cpu_lenovov370-新动态
-

如何电话预订火车票_如何电话预订火车票-全球聚看点
-

资金从量上来说可以分成不同的级别吗?
-

上市公司股息的发放方式有哪些呢?财产股利是上市公司用现金以外的其他资产向股东分派的股息和红利吗?
-
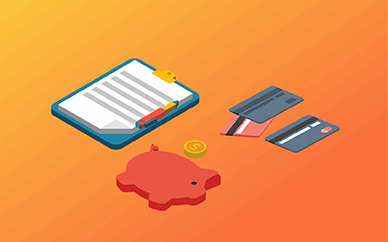
哪几条建立科学思维的模式适用于任何专业和任何领域呢?
-

新乳业:公司旗下部分子公司已经有销售奶酪棒产品,感谢您对公司产品的认可
-

ST獐子岛:公司建立并严格执行相关食品采购、加工等环节的管控制度,以保证产品质量和安全
-

南山控股:截至2022年12月30日,公司股东人数为54489人-当前聚焦
-

中原传媒:经查询,截至2022年12月30日公司登记在册的股东人数为18941名-独家焦点
-

青岛海关签发山东首份对印度尼西亚RCEP原产地证书-环球观热点
-

2023年钱要怎么花?听听财政部部长刘昆如何说-焦点滚动
-

广东云浮:“政企村共建”做强村集体经济-焦点观察
-

壶化股份:公司生产经营情况良好,年度报告拟定于2023年4月28日披露-世界球精选
-

科锐国际:目前公司与校企合作主要基于客户需求和公司人才库建设
-

启明信息:截止2022年12月30日,公司共有股东59,409名
-

新联电子:公司募集资金的使用均已履行相应审议程序和信息披露义务,不存在募集资金使用违规的情形-当前最新
-
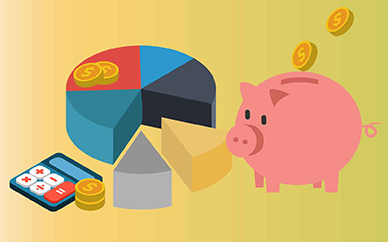
增发短期融资券对该只股票的走势有什么影响?
-
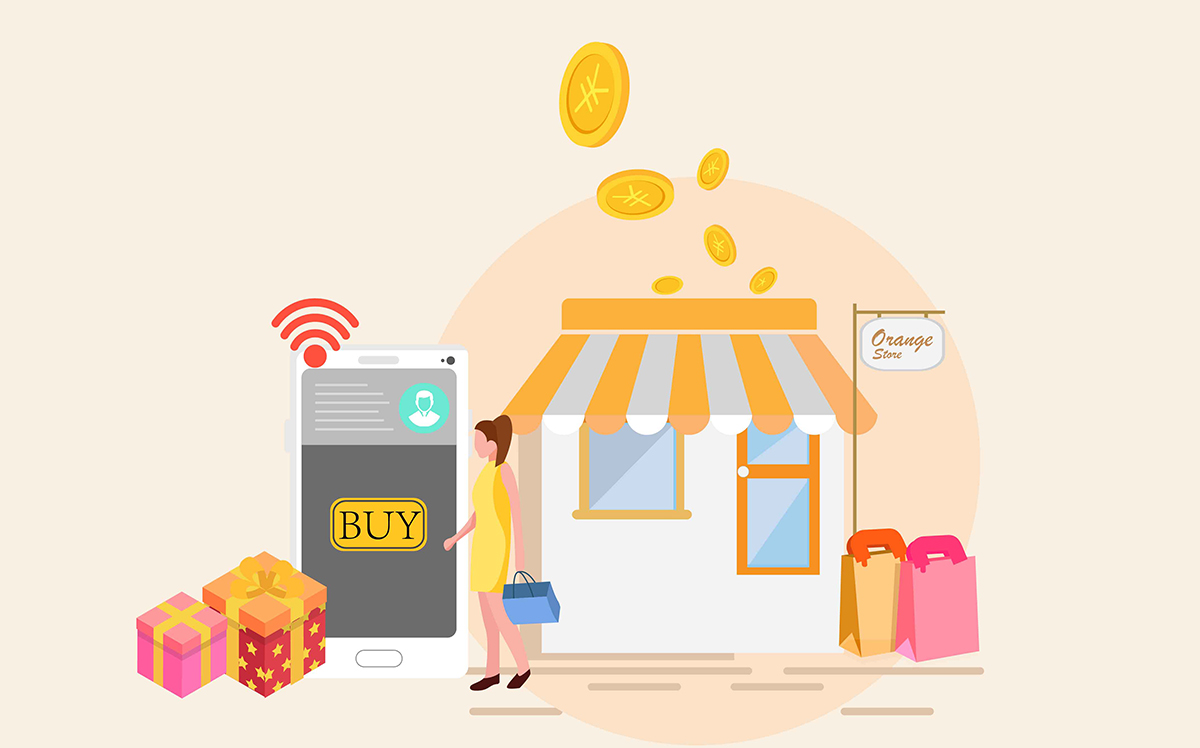
通常股票的价格是人们对公司未来的期望值的反映吗?
-

惯性原理在处于涨势或者跌势的时候其趋势一般将延续的吗?
-

所谓“牛市”也称多头市场吗?所谓“熊市”也称空头市场吗?
-

买进时当然出价高容易成交吗?成交价格是遵循同一条原则吗?
-

手机APP弹窗关不掉?加力整治!
-

新冠变异株奥密克戎亚型XBB更危险吗
-

治疗新冠有没有“特效药”?如何科学使用抗病毒药物?-当前简讯
-

转阴后为何咳嗽不止?病毒是否攻击人体生殖系统?-世界快资讯
-

新冠病毒引发肺炎如何治?疫苗接种是否依然有效?-天天即时看
-

确保乡村振兴实践不走样-世界百事通
-

夯实中小银行数字化转型根基-观察
-

经济向好有力支撑人民币汇率-热推荐
-

河南鹿邑:“雁归经济”兴起就业创业潮-环球观速讯
-

房地产市场企稳关键在需求复苏
-

而尾盘拉高涨停的股票则多是庄家尾市做盘的吗?
-

对上市公司的股票进行停牌是证券交易所为了维护广大投资者的利益和市场信息披露公平吗?
-
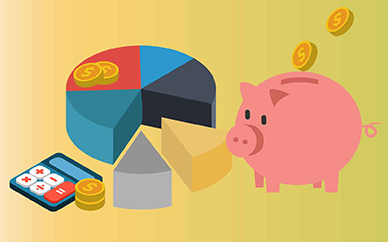
主力为了减少市场浮筹减轻上涨压力在拉升过程中一般会有洗盘动作吗?
-
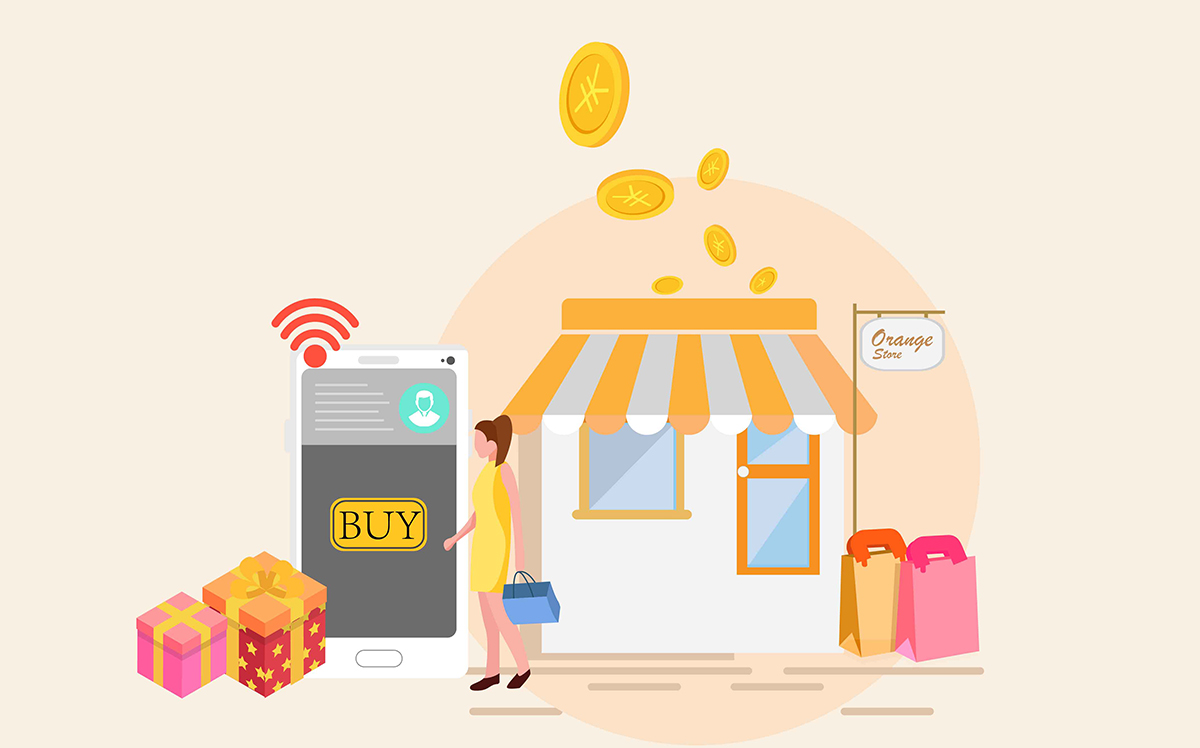
送股是上市公司以发放股票作为红利从而将利润转化为股本吗?
-

粤海饲料:疫情期间,政府出台有相关的补贴和优惠政策,公司会严格履行相关信息披露义务
-

安博通:未发生您所提及的情况
-

森赫股份:截至2022年12月30日,公司股东人数为14440人
-

国际SOS:跨国经营须防“持续性危机”-热推荐
-

互利共赢,中毛经贸合作源远流长
-

洗盘还是变盘是结合股市的历史规律吗?可以通过哪几种特征可以进行综合研判和识别呢?
-

投资家看好有潜质的股票作为长线投资可以趁高抛出又可以享受每年的分红的吗?
-

股市本来就是一种零和游戏吗?造成散户亏损的原因都有哪些?
-

通常现金流量的计算不涉及权责发生制吗?每股税后利润和现金流量净额是相辅相成的吗?
-

我们的市场有很多绩优公司不但不给投资者分红反而每每提出融资方案吗?
-

买股票之前就要盘算好买进的理由并计算好出货的目标吗?
-

元旦假期跨省游稳步复苏 机票、酒店较2020年元旦实现“量价齐升”-世界微资讯
-

直播砍价套路深,虚情假意的表演该下课了-世界报资讯
-

鱼跃医疗改口!回应血氧仪涨价:因成本上涨取消折扣和优惠-天天消息
-

北京2023年起大病医保起付标准调为30404元
-

产业单一 人口外流 煤炭之城七台河如何过冬?-今日热议
-

股市早8点丨开启“死叉转金叉”之旅
-

一条朋友圈让蒙脱石散一夜脱销?
-

国美零售拟以债转股化解4.16亿港元债务 黄光裕及其一致行动人持股比例将再降
-

松下电饭煲告别“日本制造”-环球微速讯
-

房地产市场企稳关键在需求复苏
-

着力做好重点医疗物资生产保供-世界看热讯
-

全球最大室内冰雪运营商易主 华发股份拟35.7亿元收购融华置地51%股权-世界最新
-

渔翁信息冲刺上市:自称业绩规模较小,郭刚、刘桂华夫妇为实控人
-

阿宽食品:涉嫌隐瞒关联交易 主要产品曾被境外市场FDA“点名”-环球时讯
-

一彬科技:租赁房屋用途与环评报告矛盾 同一审计下财务数据现不同版本-每日快看
-

豪恩汽车与控股股东上演经营“一家亲”异象 历史关联方认定或存缺失-世界报道
-

乐视刷屏!宣布每周工作四天半,周三弹性工作半天!网友:没有老板管的神仙日子?
-

曾驰援抗疫,现被曝发国难财!江苏富豪的真面目,暴露了-天天观热点
-

主要奥斯汀规范项目破土动工
-

GE Appliances开设北湾配送中心-天天讯息
-

工业服务设施投资组合获得6100万美元贷款-环球速递
-

Apple为未来iPhone申请双模式反向充电系统专利-环球看热讯
-

海信Hi Reader Pro在推出 配备电子墨水屏
-

天铁股份:12月30日公司高管翟小玉减持公司股份合计1.1万股-今日观点
-

英搏尔:12月30日公司高管李红雨减持公司股份合计4.29万股-天天热讯
-

久量股份:12月30日公司高管卓楚光减持公司股份合计15.09万股-环球新资讯
-

天鹅股份:12月30日公司高管王中兴减持公司股份合计4.09万股-天天快看点
-

中毅达索赔案诉讼失效仅剩50余天 受损投资者仍可提起诉讼-环球快资讯
-

沃森生物:公司将根据现行规则及年度业绩预计情况,统筹安排后续披露事项
-

华兰股份:接种疫苗虽然不能保证完全不被感染,但在降低重症和死亡方面有很重要的保护效果-天天即时看
-

温氏股份:12月30日公司高管林建兴、黎少松减持公司股份合计45.5万股-热闻
-

福昕软件:如公司有开展新的员工股权激励,将严格按照相关法律法规的要求履行信息披露的义务
-

爱朋医疗:公司代理的血氧产品生产及销售情况正常。近期受防控政策放开、需求增大等影响,销量有一定增长-时讯
-

鼎龙股份:12月30日公司高管蒋梦娟减持公司股份合计9400股-热文
-

2023年01月03日区块链涨停板梳理
-

博瑞医药:公司现有产品主要覆盖抗病毒、抗真菌、免疫抑制、呼吸系统以及抗肿瘤等治疗领域-环球视点
-

佳都科技:中标 “智慧空港”平台建设项目,再添新场景应用-每日热议
-

筑博设计:截至2022年12月30日,公司股东人数为10300余户-天天时快讯
-

海南瑞泽:新年新气象,我们对新的一年寄予新希望,也祝愿投资者新的一年里有更好的投资收益!
-

绿冷高科与湖北大冶达成战略签约 助力打造绿色低碳示范城市
-

2023年国家铁路预计投产新线3000公里以上,其中高铁2500公里-焦点热闻
-

2022年国家铁路完成客运发送量16.1亿人次 货物发送量39亿吨-今日热门
-

审结平均用时17.8天 五地试点委托经营者集中审查开局良好
-

家电行业金融专仓落地武汉 京东供应链金融科技助力经销商破解融资难题-当前快看
-

中国烹饪协会:元旦餐饮市场恢复向好 春节消费依然值得期待-世界观天下
-

京东云加入openGauss社区理事会,共筑数据库科技服务产业链-全球微速讯
-

2023年1月3日24时起国内成品油价格按机制上调-每日快报
-

韶能股份:截至目前公司无增发计划-每日热门
-

西安旅游:由于防疫政策的变化,公司相关业务业绩均有所回升-当前简讯
-

宏达高科:深圳市威尔德医疗电子有限公司是宏达高科全资子公司深圳市威尔德医疗电子有限公司的全资子公司
-

天邦食品:截止至2022年12月20日,公司股东总户数107,540户
-

友邦吊顶:目前公司售后电话正常接听,如电话存在占线情况,请您分时段多拨打几次
-

重药控股:截至2022年12月20日、12月30日,公司股东户数分别为47520户、46963户-全球最新
-

新力金融:公司暂无境外收入和跨境支付业务-天天快播
-

北新建材:截至2022年12月30日,公司股东总户数为6.7万户左右
-
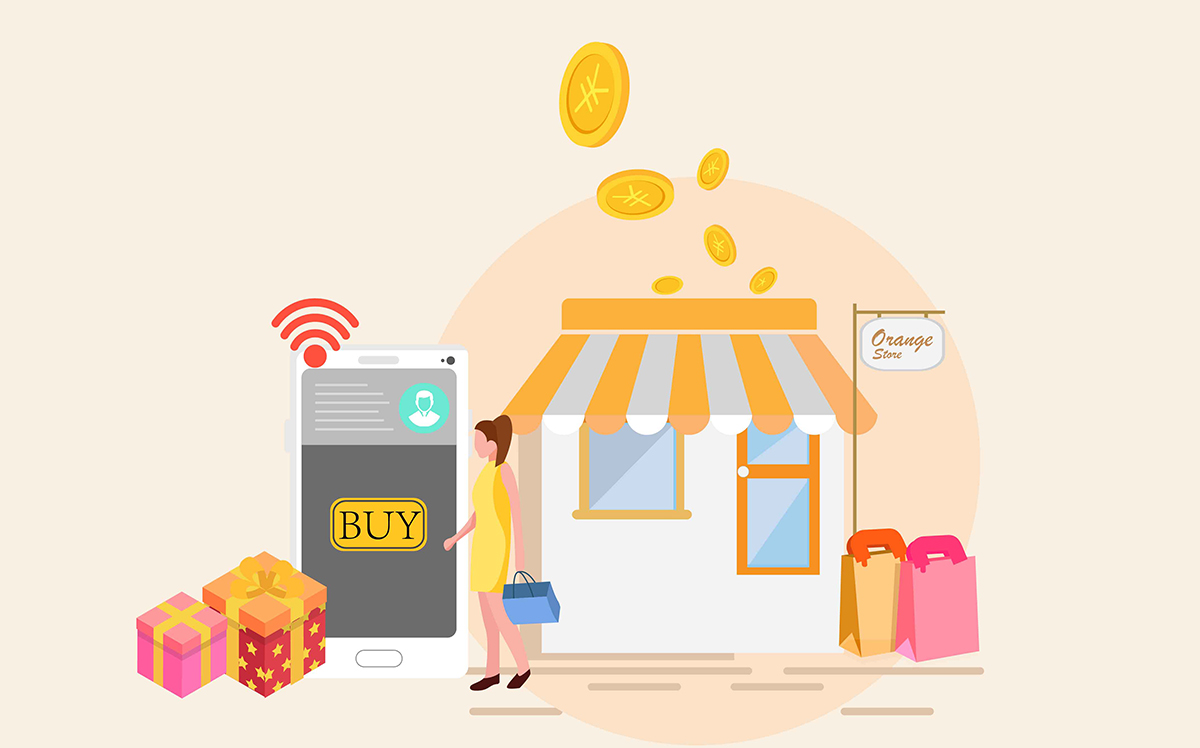
股票的买入和抛出是股市操作的有哪两个基本环节呢?
-

出现规律上升通道的个股在首次大跌止跌后有中线中量买进机会吗?
-

在分红派息前夕持有股票的股东一定要密切关注与分红派息有关的4个日期吗?
-

如果某只个股缺乏明确的题材但又被炒至高位吗?
-

大跌后有无“救市”可能一切都是未知数吗?
-
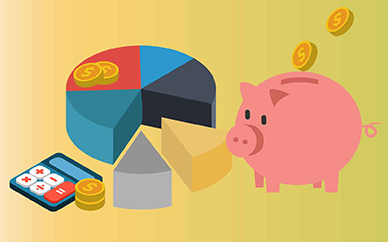
“起涨”前表现为指数已大幅下跌且持续较长时间吗?
-

10大智能马桶品牌排名,看看OBON智能马桶排第几?
-

vray镜面不锈钢材质怎么调(3dmax不锈钢vray材质参数) -世界观点
-

浙江卫视主持人朱丹简介,揭秘朱丹被封杀的真实原因
-

TVB老戏骨廖启智因胃癌去世,享年66岁,发病才4个月! -世界通讯
-

雅顿第五大道价格专柜(伊丽莎白雅顿国内专柜) -世界播资讯
-

maya最新版本是多少(MAYA登录界面功能介绍) -当前速看
-

台铁脱轨列车车厢内画面曝光(现场一片混乱)
-

3名留学生遭美方盘查遣返中方回应(一张军训照引来的遣返)
-

足球半全场怎么玩详细点-天天关注
-

发蜡哪个牌子好用(新手必备的10款通用发蜡) -当前要闻
-

如何手动彻底清理手机内存 清除垃圾的方法
-

北大法学硕士辞掉公务员回乡种田(高学历低端就业的真相)
-

宣称无限发电企业负责人回应质疑(声称突破能量守恒定律)
-

2022春节全国快递物流停运时间最新通知-天天速读
-

电信wifi套餐价格表(速览电信宽带最新套餐价格表) -全球新动态
-

进口娃娃有哪些品牌(品牌推荐韩国LUTS bjd娃娃) -全球快播报
-

九门小吃的具体位置在哪-世界热推荐
-

全红婵上榜福布斯30岁以下精英榜(全红婵等奥运冠军上榜) -世界新动态
-

世界恋爱日是什么时候 时间是10月27日
-

支票软件免费的哪个好(免费支票打印软件排行)
-

西门子kk22f57ti解除报警(西门子kk22f57ti说明书) -热闻
-

芈华历史人物简介 芈华简单介绍
-

人脸采集软件推荐(秒解人脸识别软件) -天天新资讯
-

幸福感城市排名2019 2019年中国最具幸福感城市排行榜-今热点
-

全球最大黑客组织对俄发起网络战争(快讯)
-

支付宝金选投顾被叫停(不具备基金评价资格)
-

手机格机怎么弄-世界速看
-

城管科长上班直播带货纪委回应(正调查)
-

风光大嫁结婚要50万元是哪一集-全球快资讯
-

海航董事长及CEO被采取强制措施(海航董事长之谜) -热议
-

陈俊生谁扮演的
-

牛萌萌个人资料简介 牛萌萌个人介绍-环球速递
-

秸秆燃气炉的原理-今热点
-

如何用手机开通黄钻 用手机开通黄钻的方法
-

圆柱与圆锥的关系-每日视点
-

常山现在叫什么 常山是中国现在的哪里-世界热点
-

香港恐怖片排行榜前十名 十大最吓人的香港电影排名-天天要闻
-

楚国一共多少位皇帝 楚国有几任君主-世界看热讯
-

如何修改电信手机卡彩铃
-

一表人渣是什么意思 一表人渣的解释-世界看热讯
-

八通线首末车时间-全球视讯
-

衡水电大_关于衡水电大的介绍
-

范增数目项王句式_范增数目项王-环球关注
-

恐龙震龙的介绍_震龙 资料简介-环球今日讯
-

招生代码有什么区别_招生代码是什么意思-世界观热点
-

elle homme是什么档次的牌子-全球要闻
-

ios8.4.1完美越狱教程_ios8 4
-

浙江省人才市场地址电话_浙江省人才市场电话-快看点
-

五岳之尊的意思_五岳之尊-世界热推荐
-

曼秀雷敦洗面奶哪个好_曼秀雷敦洗面奶怎么样-快消息
-

国外人体摄影_国外人体摄影-当前焦点
-

光圈是什么意思?_光圈是什么意思-环球关注
-

我的仙界学院_关于我的仙界学院的介绍
-

魔兽世界观察先知之水_先知之水-每日简讯
-

十款值得买的5000元左右笔记本排行榜_5000元左右笔记本电脑推荐-每日热点
-

百度贴吧去首页_怎么进百度贴吧首页
-

dota2开始游戏进不去_dota2启动器进不去怎么办?dota2启动器进不去解决方法3则-即时看
-

format_format format命令的格式-环球热点评
-

电脑自动关机的原因有什么_电脑自动关机的原因-微速讯
-

神童张炘炀_炘炀-环球报道
-

dnf装备镶嵌_dnf装备镶嵌-环球播报
-

幻梦之晓2.2智智单通攻略_幻梦之晓2 2攻略-当前观察
-
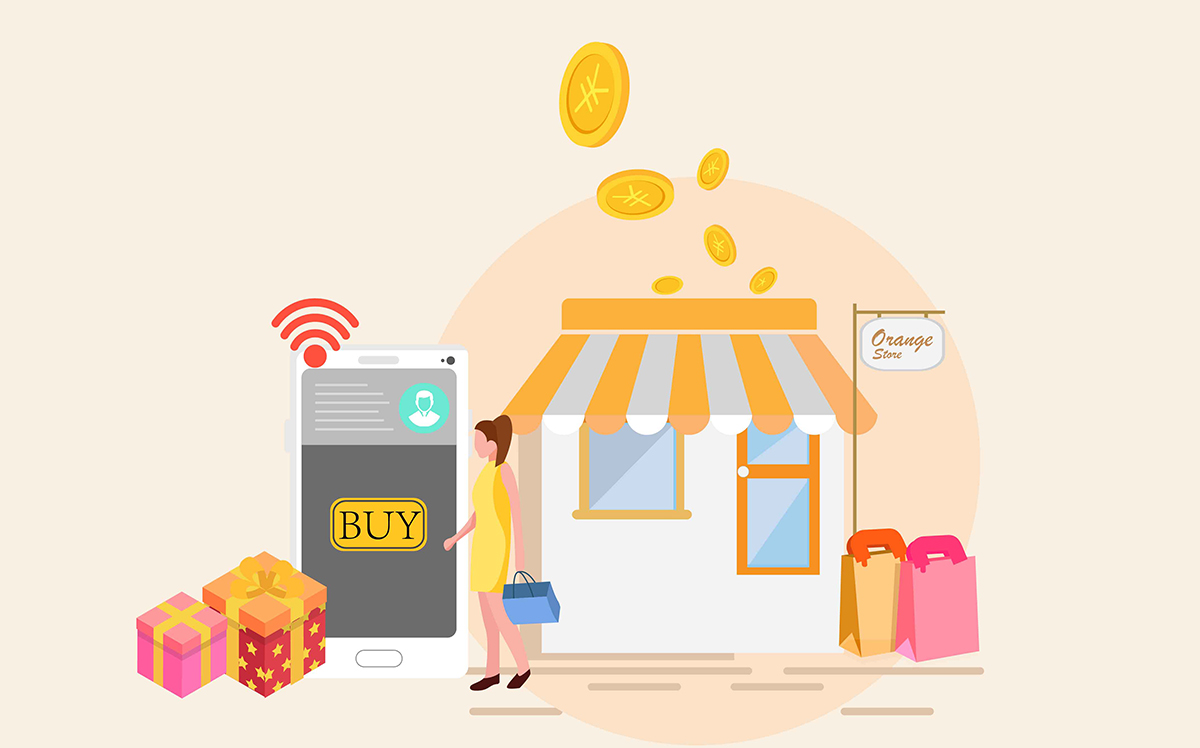
股票投资的方法可分为哪三种呢?通常股价被低估的时间不会很长吗?
-

柯达p850拆解_柯达p850 柯达P850的报价-环球速读