ps广告设计制作详细教程(ps广告牌制作步骤) -当前速递
2022-12-29 09:46:22 来源: 互联网
效果图为比较抽象的效果,画面非常简洁,不过却充满想象力。制作的重点是素材的融合,用到的素材不多,合成的时候需要把整体及局部都融合好。
最终效果
 (资料图)
(资料图)
1、打开PS,按Ctrl N创建1200x1600px的Photoshop文档,填充背景为黑色。
2、打开星空壁纸,使用自由变换(Ctrl + T)调整图片的大小至我们的背景。
3、使用:图像>调整>曲线,使图像变暗,作用是使星星更加突出。
4、使用:图像>调整>色相/饱和度,然后降低饱和度下降至-50。
5、为了做出复古的感觉,我们要做一种褪色的感觉,我们可以创建一个新层(按Shift + Ctrl+ N)。双击新图层,打开图层样式。添加一个渐变叠加(数据如下图所示)。完成后把该图层的透明度降到15%。
6、打开岩石景观图,使用钢笔工具(P)去掉岩石景观中的天空,使用自由变换(按Ctrl + T)缩减图像,使其适合在我们的画布的底部。调整图像到下图位置。
7、然后我们细微的调整岩石景观。使用:图像>调整>曲线调整。
8、调整一下饱和度,使用:图像>调整>色相/饱和度调整饱和度,约-40。
9、添加白云,使用:图像>调整>色阶。打开对话框找到3根吸管,点击的黑色的吸管图标,然后点击图片中最暗的部分,接下来,换成白色吸管,点击图片最亮的地方。
10、然后我们用矩形工具去掉除天空外的物体,然后我们要去掉天空的蓝色部分,使用:选择>色彩范围,使用吸管选出选区,点击反相,得到白云。
11、使用:图像>调整>色相/饱和度下降饱和度下降到-100。
12、复制黏贴到我们的海报上,使用自由变换(按Ctrl + T)调整白云到下图位置。
13、用图层蒙板和画笔工具盖掉不需要的白云图层。
14、为了使用白云和岩石景观更好的融合,使用渐变工具,把前景色设为白色,设置从白色到透明的渐变,得到下图效果。
15、打开纹理壁纸,用椭圆工具画出一个正圆(按住Shift键拖拉),把不要的去除,得到下图。
16、我们要为星球做一些纹理,创建一个新图层,使用矩形工具画几个长方形,填充黑色,使用高斯模糊(20px),再把不必要的部分去除,得到下图效果。
17、然后为了去掉一些星球的色彩。使用:图像>调整>色相/饱和度,然后调整饱和度-100。
18、然后帮星球弄出立体感,使用滤镜>扭曲>球面化。更改数值为50%。
19、加强星球,首先,使用:图层>图层样式>阴影。
20、添加内阴影,数值如下所示的设置。
21、添加颜色叠加给我们的星球增加轻微的红色调。
22、添加一个渐变叠加,给星球一些阴影。
23、然后把星球放进海报看看效果吧。
24、创建一个新的图层,填充黑色,然后使用:滤镜>渲染>镜头光晕。确保亮度选项设置为100%。
25、创建一个新的图层,设置前景色为粉红色(#CC0033),切换到“渐变”工具,选择前景色到透明的渐变预设,选择“ 径向渐变“选项,然后从底往上拖拉。完成后,把不透明度降低到60%左右。
26、使用,图层>渐变映射>添加调整图层,选择紫色的到黄色的梯度渐变映射。之后,把不透明度为15%。
27、最后我们把文字加上。
最终效果:
感谢各位看官完达成新的成就。
每日热点
-

ps广告设计制作详细教程(ps广告牌制作步骤) -当前速递
-

三星9300报价最新(三星i9300上市价格) -快资讯
-

顶尖数据恢复软件破解版(破解版修复数据软件) -当前热点
-

什么叫双卡双模手机(双屏显示设置方法) -环球聚看点
-

wow情人符在哪里有-全球快看
-

销售管理软件推荐(免费销售管理软件排行榜)
-

tableborder样式(html中border用法)
-

切尔西的球迷为什么叫车子-天天时快讯
-

一马赫等于多少公里每小时音速(1马赫科学换算公式大全)
-

交换空间怎么报名 交换空间报名方法-即时
-

北京电信宽带价格表(2022北京电信宽带价格表)
-

如何架设代理服务器翻墙(免费教你其搭建教程) -世界即时看
-

主要看气质是什么意思-全球热头条
-

cs6如何破解安装教程(ps序列号cs6破解安装方法) -全球球精选
-

微信头像上的国旗标志怎么弄的 教你如何在微信头像加上国旗标志-热闻
-

lamer价格多少(海蓝之谜官方网店价格)
-

iphone怎么发彩信 iphone发彩信的教程
-

开书店的进货渠道有哪些(进货渠道干货分享)
-

速干衣品牌推荐(户外速干衣品牌排行榜) -每日速讯
-

关羽夜走麦城的故事-资讯推荐
-

全国健康码行程码合一是什么意思-环球信息
-

2021年什么时候放寒假 2021年放寒假时间-当前快看
-

历史上孟凡和李隆基有什么关系-世界最新
-

狼子野心打一生肖 是什么
-

微信人生成绩单怎么测试
-

yrll什么意思网络用语-焦点消息
-

孙康映雪比喻什么生肖
-

王长贵是什么病去世的 你有看过这部剧吗-今日观点
-

郭麒麟和宋轶演的电视剧叫什么 郭麒麟和宋轶演的电视剧介绍-全球简讯
-

99年发生了什么大事件 分别是什么事情-今头条
-

2021限电限产最根本的原因是什么-全球热点评
-

iPhone 13发售时间是什么时候
-

奥运会的第一个吉祥物是什么 你知道吗-快消息
-

上海七一中学_关于上海七一中学的介绍
-

河南省建筑工程学校_关于河南省建筑工程学校的介绍
-

白城魔鬼_关于白城魔鬼的介绍-每日视点
-

产品质量法典型案例_产品质量法案例
-

大合唱服装搭配_大合唱服装-天天简讯
-

索尼qx10值不值得买_索尼qx10-世界微动态
-

b53主板怎么样_b53 B53WIFI-全球资讯
-

快乐集结号什么意思_集结号什么意思-全球快资讯
-

红米note3全网通_红米note3全网通-当前看点
-

cf总是连接服务器失败怎么办_CF连接服务器失败怎么回事-世界百事通
-

中国知识产权局专利检索_中国专利局-焦点
-

三星 p1000_三星p1000怎么样-当前信息
-

62680066_6268 诺基亚6268手机
-

三星i9500_galaxy及s4及三星s4和i9500有什么区别-全球热资讯
-

珠宝的魅力_关于珠宝的魅力的介绍
-

卢小玲_关于卢小玲的介绍-天天即时
-

十款高人气的复古运动鞋排行榜_潮款复古运动鞋推荐-焦点资讯
-

腾讯绝地求生_关于腾讯绝地求生的介绍-世界观焦点
-

蓝牙扫描枪_关于蓝牙扫描枪的介绍-焦点快报
-

iphone6s_ram_苹果6s的ram是多少
-

42度贵宾郎酒价格_贵宾郎酒价格-焦点速讯
-

金山毒霸与360安全卫士哪个好_安全卫士哪个好
-

惠普激光打印机型号对照表_惠普激光打印机型号-每日视讯
-

旺旺号信用查询怎么查看_旺旺号信用查询
-

如何设置光盘启动盘_如何设置光盘启动-焦点速读
-

等离子电视与led电视的区别_等离子电视与led电视的区别-微资讯
-

s850鑱旀兂_联想s860_联想s860e
-

无锡天鹏海鲜城_关于无锡天鹏海鲜城的介绍-环球视讯
-

12306网上退票流程_12306网上退票-世界速看料
-

kristen bell_关于kristen bell的介绍-全球快看点
-

如何提高电脑的反应速度_提高电脑反应速度-全球快看
-

毕业生黄金岁月_毕业生黄金岁月-世界热推荐
-

怎么控制手机流量_手机如何能控制住流量-世界头条
-

华容一中_关于华容一中的介绍-全球热讯
-

重庆电费多少钱一度电_重庆电费多少钱一度-全球快资讯
-

普尼真身_关于普尼真身的介绍-环球快报
-

华硕不同型号的显卡性能差距_华硕bu400-全球看点
-

莫西奥图尼亚瀑布在哪_莫西奥托尼亚大瀑布资料-世界今热点
-

驾校结业证书可以去驾校领吗_驾校结业证-全球视点
-

郑州格力空调专卖店在哪里_郑州格力空调专卖店-环球聚看点
-

涨跌停板是防止过度投机吗?涨跌停板本意是防止大盘和个股过度波动吗?
-
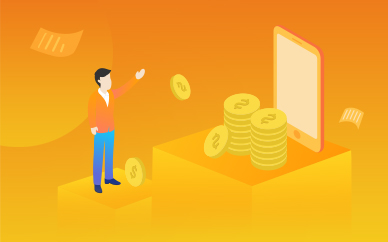
彼得林奇那种随心所欲而分散的价值投资一直没有得到足够的重视吗?
-

市场监管总局制定发布《特殊医学用途配方食品标识指南》
-

市场监管总局公布第三批查处涉疫药品和医疗用品违法典型案例-当前快讯
-

元旦、春节临近 积极做好民生商品保供稳价-焦点热闻
-

投资最重要的就在于当你犯错误时迅速认识到错误并将损失控制在最小范围吗?
-

大盘处于反复筑底过程中的时候股指极不稳定吗?
-
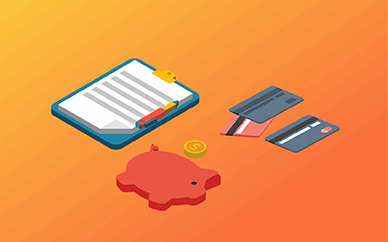
快速拉升出货方式表现的特点是个股放量急速上涨吗?
-

35亿市值公司 220亿跨界搞锂!网友:哪来那么多钱?
-

邵阳液压:公司的产品主要分液压油泵、液压油缸、液压系统,在俄罗斯市场有零星的业务-天天消息
-

在买卖股票时要想赚钱必需注意哪些方法?
-

采用高价买进策略必须注意哪三点呢?
-

不少市场评论认为抛开指数炒个股这种提法不科学吗?
-

一款国产新冠口服药三期临床进行中 先声药业昨大涨
-

冰雪产业热山城-热点聚焦
-

94元涨到299元? 血氧仪热销缺货 价格参差不齐-世界即时
-

十部门支持国家级经开区 扩大制造业引资-时快讯
-

2022年我国有效发明专利产业化率创五年新高-快看
-

惠州基地升级为旗舰工厂——安姆科力争在华业绩再翻番-全球今头条
-

首只中韩合编指数产品上市 ETF跨境投资再扩容
-

六淳科技与实控人控制企业“不分家” 财务负责人或在关联方管财务
-

朗威股份:原关联方“影子公司”化身合作方 募投项目设备数量与环评存出入-时快讯
-

永赢基金黄韵:跳槽接管新基却遭滑铁卢 能力圈内选股仍“看走眼”-环球观点
-

在股市中什么叫预期内价值?预期内价值相当于潜在投资结果的平均权重价值吗?
-
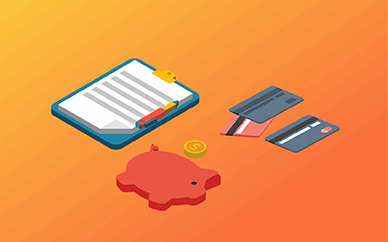
作为价值投资者我们需要牛市吗?价值投资说白了是赚哪三种钱?
-

邵阳液压:公司将根据产业发展进行产业链的规划和拓展-世界播报
-

新冠病毒“老旧株”复出?专家讲述三个真相-当前快讯
-

家庭防疫消毒慎用紫外线设备
-

自行服药需警惕这些用药误区-今日讯
-

能对抗多种流感病毒的通用疫苗来了?-简讯
-

“阳了”后中药怎么吃?可否与西药同服?-世界快资讯
-

* 港股冠泽医疗暗盘涨超100%,将于29日正式挂牌上市-焦点速看
-

民航局宣布明年1月8日起不再对国际客运航班实施“五个一”措施-每日快看
-

紧握创新和全球化战略,复星对标辉瑞领跑抗疫赛道-天天即时
-

中国太保快速应对郑新黄河大桥多车相撞事故
-

获行业首个“5A新风”认证 长虹空调开启“全无尘”时代
-

开尔新材:12月27日公司高管邢翰学减持公司股份合计226万股-全球今日讯
-

东杰智能:12月27日公司高管梁春生减持公司股份合计4万股-当前快报
-

迈为股份:12月27日公司高管施政辉减持公司股份合计15.81万股-环球微动态
-

浩通科技:12月27日公司高管林德建减持公司股份合计20万股-看热讯
-

华盛昌:凭借先进的红外测温技术,公司开发了一系列的非接触红外人体测温系列产品-天天快播报
-

中科软:12月28日公司高管王欣减持公司股份合计65万股-焦点播报
-

清源股份:12月23日至12月26日公司高管王小明减持公司股份合计40.5万股-世界报资讯
-

多地交通基础设施工程建成通车-世界微动态
-

聚焦"为梦想同行 为不凡创新" 梅西幸运金球夺冠纪念版受市场青睐-当前短讯
-

国家知识产权局:2022年企业发明专利产业化率达48.1% 较五年前提升3.1%-全球最新
-

全无尘新风才是好新风!长虹空调开启“无尘新风”时代-天天快资讯
-

OPPO Find N2 Flip全球版以Live Image出现在FCC上-世界速看
-

搭载骁龙 778G的Redmi Note 12 Pro Speed Edition发布-环球热消息
-

红米Buds 4青春版20小时续航发布-全球讯息
-

三星可能会与Galaxy S23系列一起推出OneUI 5.1-当前关注
-

红米手表3红米手环2在发布-每日简讯
-

阳普医疗:12月27日公司高管邓冠华减持公司股份合计68万股-当前观点
-

博雅生物:智能工厂的建设正在积极推进,大致进度安排详见智能工厂建设的可行性研究报告等相关公告
-

蓝晓科技:公司11月底,股东户数为14,380户-动态
-

古鳌科技:12月28日公司高管陈崇军减持公司股份合计195.84万股-天天快播报
-

2022年广东粮食产量1291.5万吨 为近十年来最高水平-世界观热点
-

从田头到餐桌 广东打好“组合拳”确保农产品安全-全球短讯
-

京东云云舰通过中国信通院最高级别应用多活评测 混合多云再进化!京东云成为国内首家提供多云多活的云厂商
-

京东二轮出行、中国质量认证中心联合认证 电动车头盔行业迎来新标准-天天短讯
-

全球首款不限肿瘤精准靶向药拉罗替尼在京东大药房线上首发-世界观天下
-

聚焦2022环球旅讯峰会 小度智慧酒店场景实践亮眼
-

增速达45% 京东云稳居2022上半年金融云市场前五
-

8866米! 中国石化“深地工程”再创深度新纪录
-

盛通股份:目前合作处于积极的进展中,在上级单位支持和领导下积极开展进校-世界简讯
-

拓邦股份:公司以中小功率逆变器为主-环球快资讯
-

通威股份:我们会及时反馈给公司管理层-全球速看料
-

黑芝麻:公司未有预制菜的生产经营业务-世界实时
-
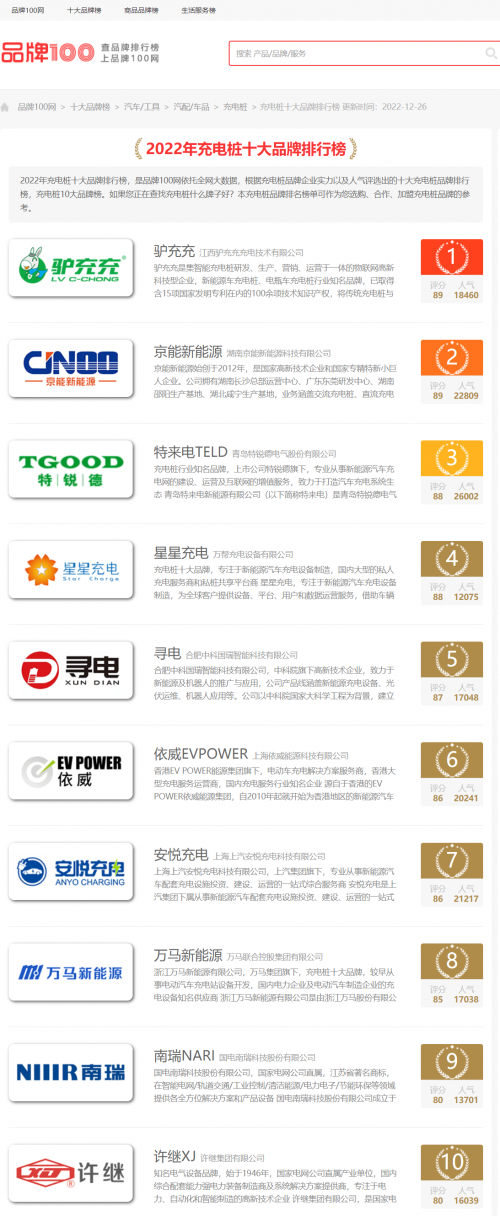
新能源行业不容错过的榜单公布-2022年充电桩十大品牌排行榜
-

西凤酒:深化营销在全国范围掀起“红西凤浪潮”-全球实时
-

福兔相伴 广电添彩 中国广电新春多重好礼集中送
-

加码套购满返、以旧换新 苏宁易购海信双线启动年货节-天天微速讯
-

华彬快消品第八家生产基地在厦门开业投产-百事通
-

卓胜微:公司自产的SAW滤波器和高性能滤波器已具备量产能力,其晶圆制造将由公司自主完成-世界快讯
-

香雪制药:感谢您对公司的关注及对公司产品的认可。目前市场对公司产品需求量大,公司会全力以赴加大供应-全球热门
-

聚赛龙:截至2022年11月末,公司股东总户数6,692户-环球今亮点
-

金字火腿:公司愿意积极吸取其他优秀公司的经验
-

12月28日乐心医疗涨停分析:医疗器械,无线耳机,区块链概念热股-全球热资讯
-
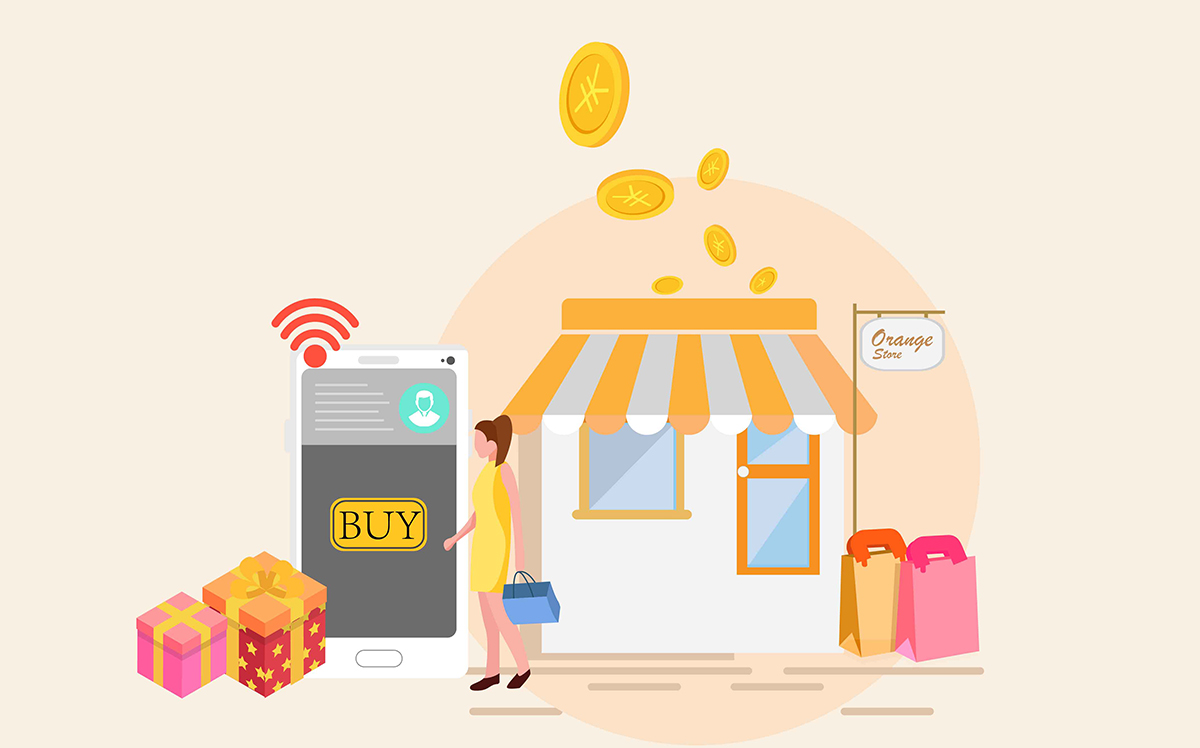
投资成功的关键是要先立于不败之地吗?
-

凡是出现巨大亏损的都是由于入市的时候没有设立止损点吗?
-

获首批新疆产业创新研究院认定 中信国安葡萄酒业创新驱动葡萄酒关键技术攻关
-

选择有潜力的股票首先看流通盘吗?
-
股市中没有最好的方法只有最合适的方法吗?
-

通常中小型股票的特性都包含哪些方面?
-

如果一档股票已经涨了一段突破出现涨升以来最大的但日跌幅可以考虑卖出吗?
-

一旦波段顶部确认就会出现首根巨量阴线吗?
-

进取型投资者一般如何选股呢?进去型是介入激进型和稳健型之间的一种投资心态吗?
-

风险收益比的核心在于对确定性的认知吗?投机和投资没有本质区别吗?
-
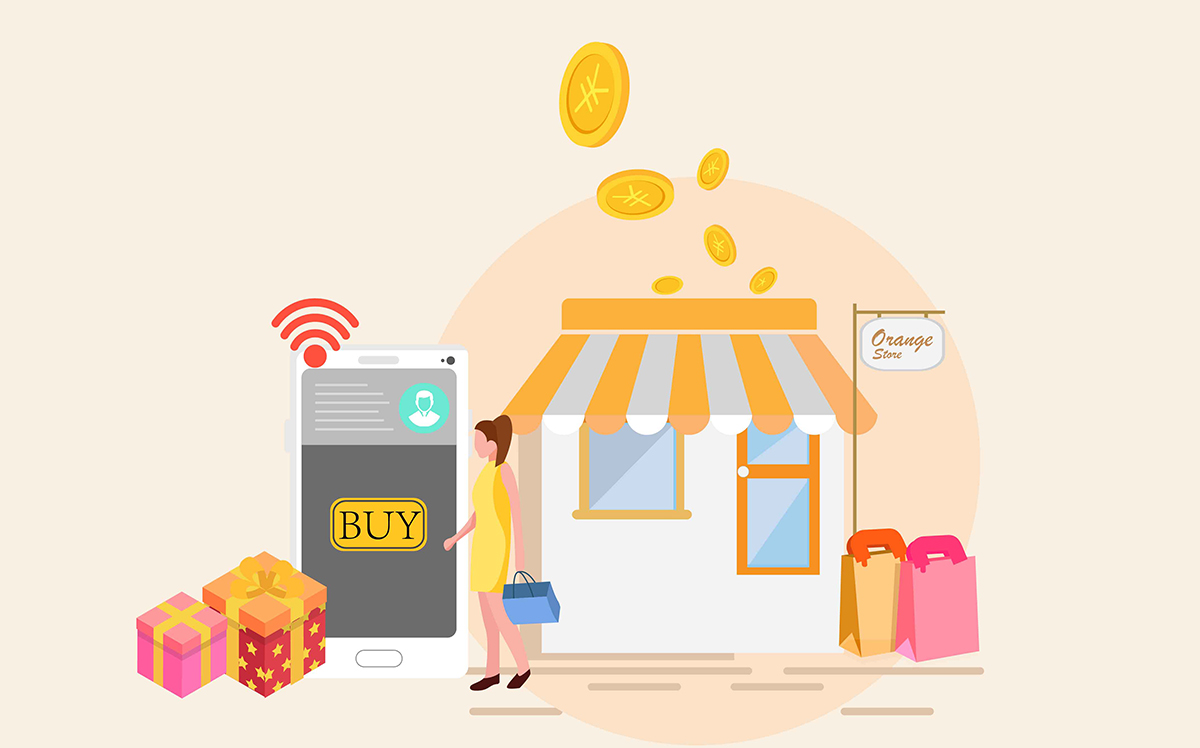
只有及时跟上热点转换波段收益才会更好吗?
-
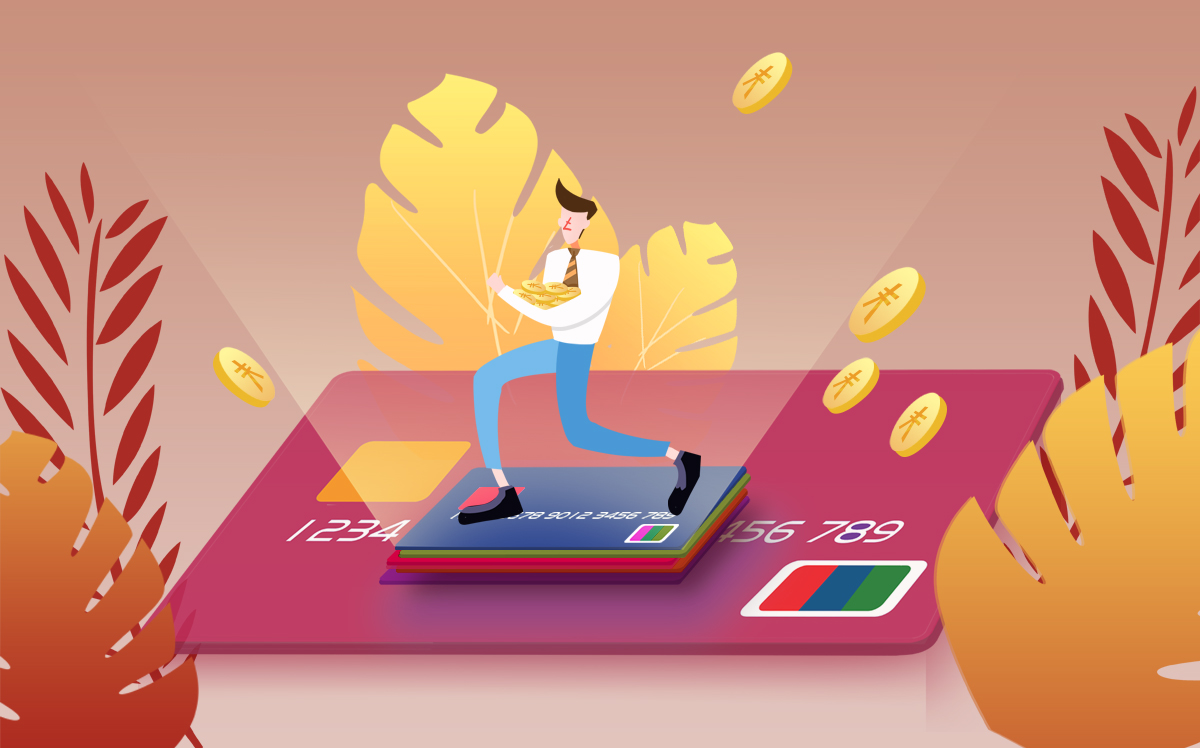
在股市中需要给自己确定一些基本的卖出策略吗?
-
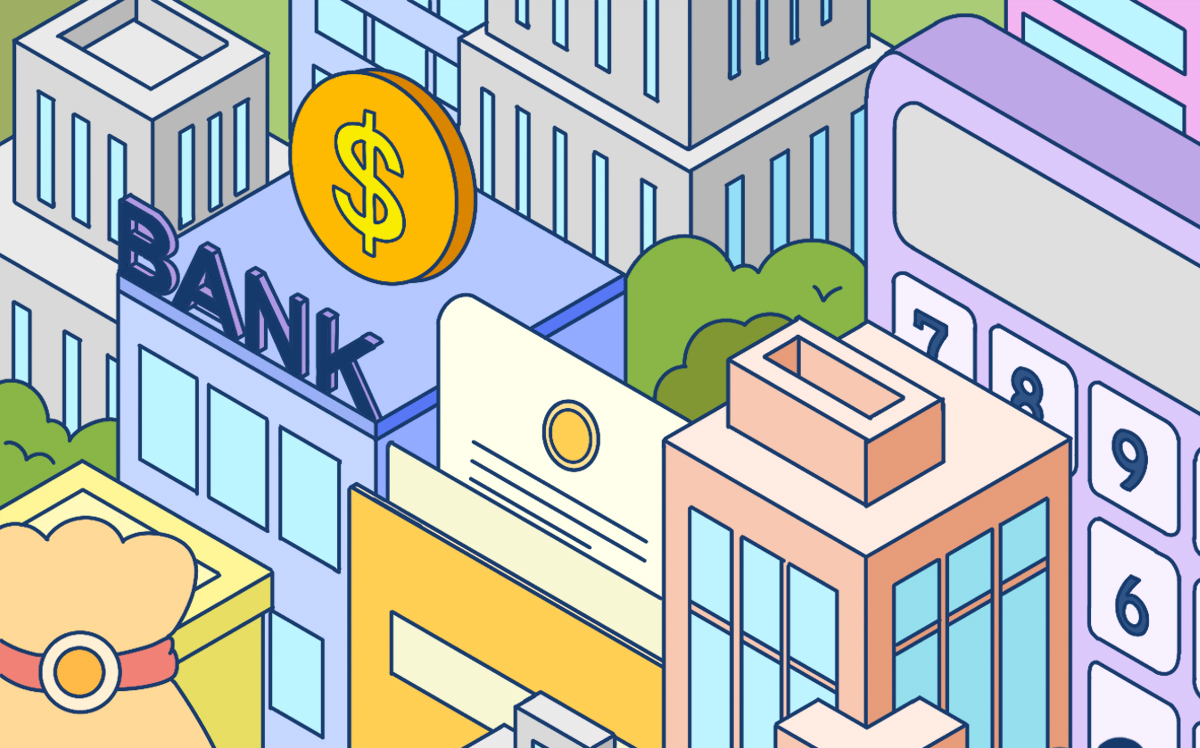
在坏消息及朦胧利空不断影响下股价会反复走低的吗?
-

通合科技:公司生产的电力操作电源可以用于新能源电站-环球关注
-

兆龙互连:公司对海外订单的争取一直在进行当中,将通过多种渠道积极开拓海外市场,争取更多优质订单-世界观速讯
-

雪天盐业:纯碱是公司主要产品之一。公司纯碱价格随行就市,经营情况敬请关注公司后续相关公告及定期报告-世界观天下
-

光莆股份:公司的电子口罩产品目前正加急生产中,争取早日满足消费者的需求-关注
-

在具体买入潜在“牛股”时还须注意哪三点技巧?
-

股民对科技股的划分都有哪两种?渗透率是寻找成长性行业的关键指标吗?
-

股市中常常会出现各种下跌行情这时是不能炒股的吗?
-

美国封锁古巴60年丨制糖业遭制裁打击 特殊教育处境艰难-每日焦点
-

跌势初期有的主力会努力护盘吗?在尾市利用少量大单将股价复原这也是减仓的好时机吗?
-

润邦股份:公司海上风电装备产品包括海上风电基础桩、导管架及其他海上风电配套装备等-环球今热点
-

罗博特科:本次交付合作客户的设备仅系铜电镀环节相关设备,不涉及曝光机-世界球精选
-

旷达科技:公司在光伏发电业务上无扩张计划-全球独家
-

【EI检索】经济金融、区块链、信息技术等多主题征稿
-

用户破6亿!钉钉叶军:中国企业数字化进入产业链大协同时代-环球滚动
-

佛山石湾:土地提质增效,为产业发展腾出空间-全球球精选
-

跨越8800公里,爱尔兰面包蟹爬上中国人的餐桌
-

边学边实践 河北00后电商专业在读生卖山药成头部商家-最新
-

昔日贡品如今飞入寻常百姓家 荔浦芋头拼多多年货节销俏
-

稳应对出实招 药约約多措并举保障药品供应-焦点
-

杨森中国发布“2023深境计划” 携手多方共助健康中国建设-天天简讯
-

新上市股票在挂牌交易前股权较为分散吗?
-
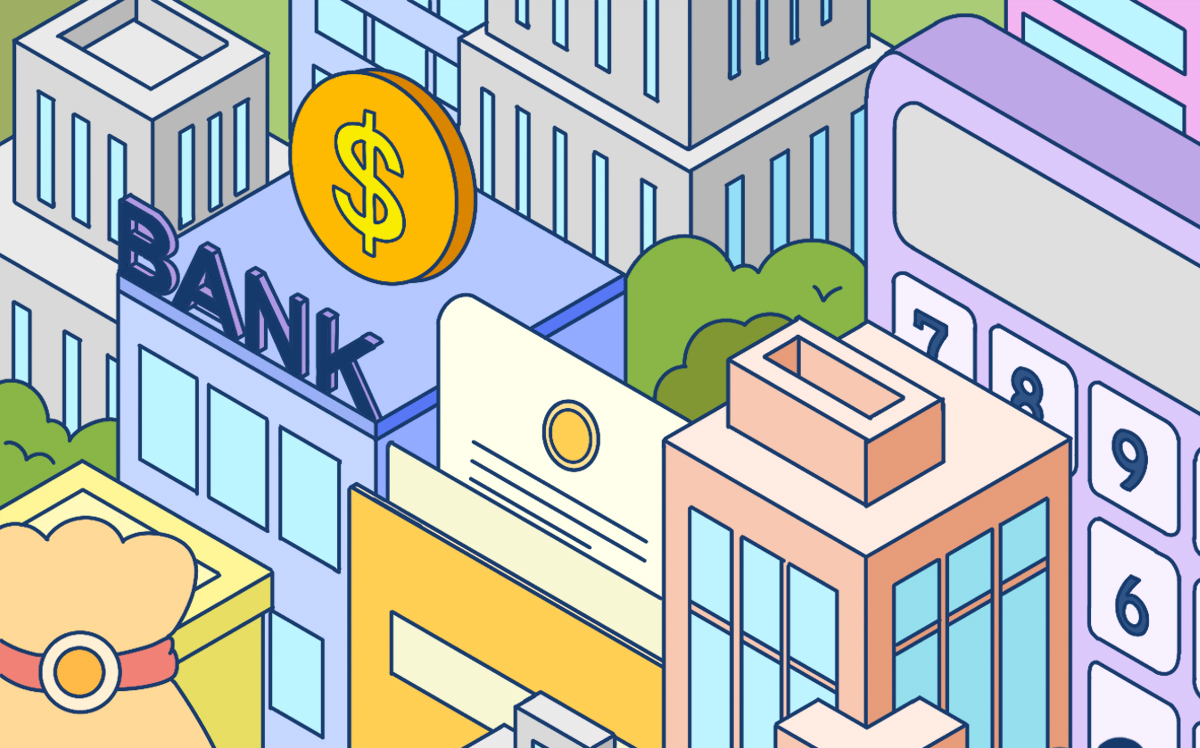
一般发生在大势调整时机构会顺势而为借机低吸廉价筹码的吗?
-

在股市暴跌中不计成本的盲目斩仓是不明智的吗?
-

宁波精达:该事项已经宁波市国资委同意批复,事项正在进行中,相关信息我司将及时进行披露,请关注我司公告
-

海亮股份: 随着近年来疫情的反复,公司已将疫情防控纳入常态化管理-全球滚动
-

贤丰控股:您提问的同样问题公司已请参阅
-

极狐“智驾”加速升级,北汽蓝谷蓄聚发展后劲
-

西藏矿业:我公司会积极响应陈德荣董事长提出的工作要求并对此做出具体的措施,详情请关注我公司后续公告-全球即时
-

喜报!睿住智能获评“2022年度广东省知识产权示范企业”-热点在线
-

莱茵生物:根据中国证监会已披露的上市公司行业分类结果显示,公司隶属于“医药制造业”
-

交控科技:城市轨道交通是重要的基础设施,城市轨道交通信号系统类似于城市轨道交通的“大脑与神经”
-

秦川机床:子公司沃克齿轮开发的AGV减速器产品,目前两个系列已定型,首批小批量已投放市场-天天观热点
-

凯恩股份:截至2022年12月20日,公司股东人数为36984户-全球关注
-

2022年AR/VR头显出货量或下降-每日观点
-

巧借5G设施,将北斗导航延伸至地下-世界观天下
-

视听产业成为电子工业发展重要支撑 行业监管制度不断完善