笔记本与投影仪切换_笔记本连接投影仪后怎么切换-天天微动态
2022-12-28 09:48:09 来源: 互联网
哈喽小伙伴们 ,今天给大家科普一个小知识。在日常生活中我们或多或少的都会接触到笔记本与投影仪切换_笔记本连接投影仪后怎么切换-方面的一些说法,有的小伙伴还不是很了解,今天就给大家详细的介绍一下关于笔记本与投影仪切换_笔记本连接投影仪后怎么切换-的相关内容。
1,笔记本连接投影仪后怎么切换- :第一:你的操作要正确。 第二:连线要正确。 第三:投影仪也要切换到正确的输入接口。
 (资料图)
(资料图)
2,笔记本电脑与投影仪图像如何切换:这个问题不难!笔记本上面应该有组合键F1-F12其中一个(配合FN键使用)真没有的话,就直接拔掉投影仪的VGA线
一般是功能FN键+F1-F9中那个快捷键(不同本本设置不同)
3,笔记本和投影仪的切换:不同的笔记本切换方法也不同,我使用的是索尼的本本,切换方法是Fn+F7,或者在“连接到投影仪或其他外部显示器”中选择连接显示器按钮,有的时候某一个方法可能不行,但至今为止,两个方法中终究有一个可以使用的。呵呵,祝你好运!
换根连接线试试
排除连接故障,笔记本切换方法一般有两种.一,FN+__二,Fn+F7或F中的个图象切换模拟图标.同步切换,还有就是一定要改一下本本的刷新率,这样就一定可以完成操作!
4,笔记本电脑与投影仪图像如何切换 :呵呵 不同品牌的电脑切换键是不同的,但基本上都是FN+F1-F12之间的某个键,你可试试。另外,如果你有用win7及以上版本的系统,有一个通用的快捷键:窗口键(就是键盘上的win窗口)+p,就有你需要的东东出来供你选择啦!
笔记本上面应该有组合键 F1-F12 其中一个(配合FN键使用) 真没有的话,就直接拔掉投影仪的VGA线
联想的是 Fn + F7 先按住Fn不放 F7按三下有的是按 F8 看你的本本 哪个F功能键上 有两个正方形图标 就是那个
你的本本的型号???一般的本本上都是有快捷键的
有快捷键的 你看下说明书或者告诉我电脑品牌型号
5,笔记本和投影仪之间如何切换? :一、Intel显卡控制台 1.外接屏幕(投影仪)连接笔记本; 2.右击桌面选择屏幕分辨率; 3.选择高级设置; 4.选择英特尔核心显卡控制面板; 5.点击图形属性; 6.选择显示; 7.点击下拉菜单中的多屏显示; 8. 在左侧可以选择克隆(复制)或者扩展等切换方式。 二、NVIDIA显卡控制台 1.外接屏幕(投影仪)连接笔记本; 2.右击桌面,打开NVIDIA显卡控制台; 3.单击“显示”左侧的下拉符号,选择“设置多个显示器”; 4.勾选已经检测到的外接显示屏幕; 5.点击应用即可实现扩展功能; 6.拖动屏幕1和屏幕2可以适当调节显示器的排列位置; 7.在排列图表中右击屏幕2,选择复制1,点击应用,可实现屏幕的复制功能。 三、AMD显卡控制台 1. 外接屏幕(投影仪)连接笔记本; 2. 右击桌面,打开AMD显卡控制台; 3. 点击桌面和显示器; 4.直接选择复制或扩展桌面; 5.下面的附加选项里我们同样可以适当调节屏幕的排列和选择屏幕的复制。
6,怎样设置笔记本与投影仪的屏幕切换 :楼主笔记本电脑与投影仪的屏幕切换很方便。一般的笔记本电脑都可以通过Fn+F3(键)来完成切换。当然,具体是F3还是其它的按键取决于笔记本电脑的型号。一般按键上会有两个小屏幕的按键,就是可以用Fn+这个按键来进行屏幕切换的。
你的显卡应该是支持双显示器的。 “显示属性”里有两个显示器,一个用于设置输出到本本身带的屏幕,一个用于输入到外接的显示设备(如投影仪)。这两个设备是分开设置的,设置前应该先单击一下其中一个显示器。然后再修改设置。 你修改的只是本本自带的显示器,当然不会对外接的显示设备起作用。
一般笔记本数字键上有其他颜色的图标,有一个电脑图标中间竖线另外一边一个框框的,找到这个建,FN+该键切换
连接好后还要在Windows系统中进行设置,打开笔记本和显示器。 设置使用快捷键最方便,有两种方法:第一种方法是同时按按笔记本键盘上的功能键FN键+投影键。不同笔记本的投影键不同,具体也可查看该笔记本的说明。会出现四个选择按钮。它们的功能含义分别只在笔记本屏幕显示、两个屏幕都显示同样内容、扩展屏幕就是两个屏幕内容合二为一、只在外接屏幕上显示笔记本屏幕关闭。选择第二个“复制”,点击一下按钮就设置完成了。第二种方法是同时按住Windows键+字母P键。 这时屏幕上会出现四个选择按钮。它们的功能含义分别只在笔记本屏幕显示、两个屏幕都显示同样内容、扩展屏幕就是两个屏幕内容合二为一、只在外接屏幕上显示笔记本屏幕关闭。选择第二个“复制”,点击一下按钮就设置完成了。
7,电脑和投影仪怎么切换? :首栏学校信息德育之窗教学管理校园喜讯教育科研读书专栏群团组织 当前栏目位置:首页> 学校信息> 学校安全> 软件管理笔记本电脑连接到投影仪的切换使用方法发布:2011年11月09日16时26分访问次数:7740字号:[ 大 中 小 ] 老师讲课,需要将笔记本的信号输入到投影仪,有的弄了半天没有成功,导致课上得很被动,要叫到电脑老师来连接,为此,特写下文,希望能对大家有用。文章均是从网上整理所得。首先检查连接,如下图,其次检查各电源是否接通。一、投影仪RGB端口无输入信号投影仪在切换到RGB输出时,提示RGB端口无信号输入。首先排除VGA连接线是否连接正常。若正常说明笔记本电脑VGA输出口无信号输出,问题在电脑上。是不是VGA端口损坏呢?一般几率比较小。一般笔记本电脑存在三种输出模式:1、液晶屏幕输出,VGA端口无输出。此为默认方式,可能考虑节电的原因吧!2、VGA端口输出,屏幕无输出。3、VGA端口与屏幕都有输出。所以,电脑必须切换到第三种输出模式。举联想昭阳笔记本电脑为例,切换方式为键盘Fn 十 口。以前较老式的笔记本如东芝,切换方式为笔记本侧面的硬开关。使用功能键Fn是Function(功能)一词的简写,几乎所有的笔记本电脑都有Fn键,它的作用就是和其他按键组成组合键,实现硬件的调节和切换功能。这里需要另外一个键,键盘按键上面有一个笔记本屏幕的按键,大多数笔记本为F8.用Fn+F8切换。 需要多切换几次,切换一次等3秒,一般情况:第一次切换,仅投影仪显示,电脑不显示;第二次切换,都显示;第三次切换,投影仪不显示,仅电脑显示。 知识扩展不同笔记本连接投影仪所使用的功能热键不同:(根据笔记本的型号而定,看F1~F12键上印有像小电脑、小屏幕的方块形的功能键):我校的 华硕笔记本Asus → Fn+F8 ,另外戴尔Dell、苹果(fn+f8) 东芝TOSHIBA、夏普Sharp → Fn+F5惠普康柏Compaq→Fn+F4 富士Fujitsu→Fn+F10 日立Hitachi→Fn+F7NEC、方正、联想、三星、松下Panasonic、盖特威Gateway (fn+f3)还有几款笔记本电脑的切换键则需要用到鼠标来进行切换。方法:单击鼠标右键,将光标移动至“图形选项”,在出现的对话框中选择“输入至”,再将光标移动到“(Intel)双显示制”,最后点击“显示器+笔记本电脑”也就是最下面一个,将完成切换。(望各位教师熟练切换方法) 二、投影仪有信息输入,但无图象在保证笔记本电脑输出模式正确的情况下,出现以上故障应首先检查电脑的分辨率和刷新频率是否与投影仪相匹配。我们知道,笔记本电脑一般硬件配置教高,所能达到的分辨率和刷新频率均较高。但若超过了投影仪的最大分辨率和刷新频率,就会出现以上现象。解决方法很简单,通过电脑的显示适配器调低这两项参数值,一般分辨率不超过1024*768或者800*600模式,刷新频率为60赫兹,可参考投影仪说明书。另外,有可能碰到无法调整显示适配器的情况,请重新安装原厂的显卡驱动后再行调整。笔记本连接需要注意两点:1、笔记本BIOS中开启RGB接口方法:在BIOS中开启在计算机启动时进入BIOS设置,设置笔记本的显示属性(display)为both。一般都设置为自动状态,无须调节。2、在显示属性中设置电脑双屏显示可分为两种模式:一种为镜像模式(复制模式),另一种是扩展模式。当使用镜像模式时,笔记本电脑LCD和投影机屏幕显示完全相同。而使用扩展模式时,投影机显示是主显示器(笔记本电脑LCD)的扩展、延伸。在进行双屏设置时,一定要事先接好投影机或其他显示设备,否则将不能正确设置。调出显示属性对话框,设置中选择多个监视器,即笔记本+投影仪。 三、投影图像偏色这主要是VGA连接线的问题,检查VGA线与电脑、投影仪的接口处是否拧紧。若问题还存在,那你就再去买一根质量好一点VGA线,注意连接端口的型号噢! 四、PC机(台式机)连接投影仪、或者显示器方式方法同上述方法。 五、声音:如需要声音输出,请将音频线插入相应的接口即可,一般绿色为音频输出接口(边上图标像耳机形状),红色为话筒麦克风接口(边上图标像话筒形状)。也可以一边播放音乐,一边试插一下,插错无妨,声音出来即可。同时注意音量是否静音或调到适当大小,软件中的音量是否适中。 信息发布人:浮桥小学管理员 打印本页 关闭窗口 [上一篇 下一篇] 主办单位:太仓市浮桥中心小学学校地址:浮桥镇中兴北街1号联系电话:0512-53701481维护单位:ZhouWD技术支持:0512-53705227zhou200961@126.com
如果你电脑有fn这个键的话,按fn+f3
付费内容限时免费查看回答您好,很高兴为您服务,您的问题我已收到,看完会及时回复,追问后,因为单子太多会依次回答,不会不回答的,请耐心等待!您好,台式机不用切换,接上就应该有显示的一般投影机连接台式机电脑的时候是不需要进行信号切换的,投影机自动搜索信号(即便老点的型号没有自动搜索的在面板上按下信号选择键就可以),不需要在电脑上切换!如果正确连接信号线后没有图像显示,那多半是显卡设置问题,进入显卡设置的图像显示方式里面把显示方式改为“复制模式”即可。笔记本是Fn+F7,台式机的话,接上去之后,没有快捷键,不过你可以在桌面右键-属性-设置-显示里面去调。 很高兴为您解答,请问还有什么需要可以帮到您吗?如果您觉得对您有帮助的话,请辛苦点一下赞哦!在左下角“我要评价”里哦,希望可以帮到您,祝您生活愉快!更多3条
8,笔记本与投影仪切换的问题 :
多年积累 笔记本与投影仪连接常识 hc360慧聪网教育行业频道 2004-11-05 10:14:25 随着信息技术与传统教学模式的整合,电脑在教育教学中的作用越来越凸现。特别是笔记本电脑+投影仪的组合,由于其体积小,安装方便,便于携带,越来越受到教师们的青睐。但使用中往往会出现一些意想不到的问题,现列举如下: 一、投影仪RGB端口无输入信号 投影仪在切换到RGB输出时,提示RGB端口无信号输入。首先排除VGA连接线是否连接正常。若正常说明笔记本电脑VGA输出口无信号输出,问题在电脑上。是不是VGA端口损坏呢?一般几率比较小。通过查阅资料,发现笔记本电脑一般存在三种输出模式:1、液晶屏幕输出,VGA端口无输出。此为默认方式,可能考虑节电的原因吧!2、VGA端口输出,屏幕无输出。3、VGA端口与屏幕都有输出。所以,电脑必须切换到第三种输出模式。举联想昭阳笔记本电脑为例,切换方式为键盘Fn十口。以前较老式的笔记本如东芝,切换方式为笔记本侧面的硬开关。 二、投影仪有信息输入,但无图象 在课证笔记本电脑输出模式正确的情况下,出现以上故障应首先检查电脑的分辨率和刷新频率是否与投影仪相匹配。我们知道,笔记本电脑一般硬件配置教高,所能达到的分辨率和刷新频率均较高。但若超过了投影仪的最大分辨率和刷新频率,就会出现以上现象。解决方法很简单,通过电脑的显示适配器调低这两项参数值,一般分辨率不超过600*800,刷新频率在60~75赫兹之间,可参考投影仪说明书。另外,有可能碰到无法调整显示适配器的情况,请重新安装原厂的显卡驱动后再行调整。 三、投影图像偏色 这主要是VGA连接线的问题,检查VGA线与电脑、投影仪的接口处是否拧紧。若问题还存在,那你就再去买一根质量好一点VGA线,注意连接端口的型号噢! 以上是笔者多年的实践经验。不仅对学校日常教学有益,对大多数商务会议也有较大的借鉴作用。不足之处,请各位同行斧正。 解决投影机与显示器无法同步显示的问题 2004-12-20 18:53:39 天极网 笔者单位最近购买了一台日立超轻薄投影仪,该型号的投影仪凭借其携带方便、投影清晰的特点深受移动投影用户的喜爱;不过笔者在将该投影仪连接到一台东芝笔记本电脑上,启动计算机后,在WINXP操作系统下 工作时,发现了一则异常奇怪的故障现象:笔记本的显示屏幕上有图象显示,而投影机却什么内容也投影不出来;或者是投影机能够投影出内容,但笔记本的显示屏幕上又什么也没有了,总之笔记本显示屏幕与投影机无法同时显示同一内容。难道是投影机有问题吗?不会呀,毕竟投影机能够正常投影呀;要不,就是笔记本电脑有问题?不可能,笔记本跟我已经有好长时间了,我没有发现它有任何异常现象。既然投影机没有问题,笔记本电脑也没有问题,那么为什么它们不能同时显示同一内容呢? 笔者想了半天,认为问题可能出在该投影机系统上的控制菜单上,说不定菜单上有电脑与投影机同步显示的命令呢!于是连接好投影机,并让笔记本的显示状态切换到投影仪显示模式下,然后打开投影机的控制菜单,并在上面逐一检查了各个菜单项,结果没有找到与同步显示任何相近或者相关的命令;没办法,笔者只好到显示模式菜单下,依次执行了与投影显示相关的命令,希望“奇迹”能够发生,然而投影机与笔记本这对“冤家”依然“无动于衷”,这让笔者好失望哟! 是不是投影机的信号输入端口有问题,或者笔记本与投影机的连接有问题?笔者已经没有什么“高招”了,只好想到哪里是哪里了。关闭投影机电源,重新改变投影机的信号输入端口RGB1、RGB2,再次进行投影显示时,发现它们的显示仍然是“我行我素”,无法进行同步;这下笔者头上冒汗了,是不是买回来的投影机有先天性故障呀?要不投影机就是被笔者弄坏了,这可是单位刚买回来的呀?为了进一步验证投影机的好坏,笔者改换了一台普通的台式电脑与日立超轻薄投影仪直接连接,结果投影机与台式电脑的显示画面达到了同步显示效果,这说明投影机肯定是没有问题的。 于是,笔者把解决问题症结的思绪转移到笔记本电脑的显示模式身上。打开笔记本电脑的硬件设置或者在DOS环境下直接使用TSETUP.EXE命令,来寻找与显示有关的选项或者命令,然后把显示项修改为“simultaneous”(同步),以便保证笔记本电脑的内部LCD显示器与外部显示器都能进行有效显示。接着用鼠标右键单击笔记本电脑桌面的空白处,从弹出的快捷菜单中执行“属性”命令,在随后出现的设置框中,选中其中的显示器2,同时将对应界面中的“将我的Windows桌面延伸到这个显示器上”复选项选中,最后单击该属性对话框中的确定按钮;完成上面的设置后,再重新进行投影时,发现笔记本终于和投影机“达成共识”,完成了同步显示。 此外,笔者经过认真阅读笔记本的操作说明书,发现要是大家使用的是最新型号的东芝笔记本电脑的话,可以直接使用热键“Fn+F5”来切换笔记本的显示模式,而Fn键是东芝笔记本电脑所特有的;如果大家同时按下Fn+F5键时,不能使投影机与笔记本同步显示的话,可以再同时按一次Fn+F5键就可以了,因为不断地按Fn+F5键,笔记本的显示模式就会在“只在笔记本上显示”、“只在投影机上显示”与“笔记本与投影机同步显示”这三种模式下轮流切换。 也许上面的问题不能算是什么故障,但对于初次连接笔记本与投影机的用户来说,上面的问题还是经常会遇到的;到时,不知内情的话,肯定又要把自己折腾好一段时间了。 笔记本接投影机故障一例 “故障”现象 一台笔记本电脑与投影仪连接,电脑开机时的Windows 98 Logo图像能够正确投影在幕布上,但当显示Windows 98桌面时,幕布上的桌面比液晶屏幕缩小了近1/3,而且字号也变得比同等分辨率的字号要大。如果选中“我的电脑”图标,则液晶屏幕上Windows 98的开始按钮及底部的快捷键与屏幕的右半边翻滚到幕布的里面,但将鼠标移动到幕布的底边时,Wi ndows 98的开始按钮又从幕布里翻转出来,而液晶屏幕上端“我的电脑”图标也随即翻滚到幕布里面。通过“我的电脑”→“控制面板”→“显示器”,设置显示器分辨率,“故障”仍然存在。 排除“故障” 在“显示”→“设置”中可见该电脑设置了主从多显示器方式。起初认为是由于多显示器的设置,使“主”显示器的一部分延伸到“从”显示器里,致使投影幕布的右边和底边翻滚到幕布里面,那么将主从显示器方式取消,问题可能就解决了。将显卡删除,并从注册表里彻底删除与该显卡相关的主键,以做到万无一失。重新启动机器,安装驱动后,上述“故障”现象一下子消失了,无论将显示器的分辨率设为多大,Windows 98的桌面都能完整再现在投影仪幕布上。此时以为问题就此解决了,可重新启动电脑时,投影仪上又出现了缩小的桌面,“故障”仍然没有解决。 在对电脑系统一番分析后,我们将注意力集中到显示器的类型配置上。昭阳笔记本电脑的显示器类型使用的是系统默认类型,查看昭阳电脑的用户手册,除了BIOS设置以及显卡、声卡等设置外,再无任何有关液晶屏的技术指标及信息。考虑到昭阳笔记本能够显示1600×1200分辨率的情况,通过“显示”→“设置”→“高级”→“监视器”,选择标准显示设备类型下的“Super VGA 1600×1200”,点击“确定”按钮,这时投影仪幕布上被缩小的Windows 98桌面又完整再现出来。重启计算机并改变各档分辨率的数值,“故障”再没有出现。工夫不负有心人,问题终于解决了! 排“障”感想 目前Windows并不能具体识别出该品牌笔记本电脑的显示屏,因此仅能按缺省的比较保守的参数来分配显示参数值,这就限制了显示器最高性能的发挥甚至引起匹配上的“故障”。我们在使用电脑时,如果显示器的品牌能被Windows系统自动识别出来,那是最好不过的了,否则,用户在使用时,应该参照产品说明书上的最高性能指标,进行必要的手工设置。 笔记本电脑如何连接投影机 作者:it.com.c… 文章来源:it.com.cn 点击数:97 更新时间:2005-10-12 Q: 投影机连接笔记本电脑, 无输出影像? A: 笔记本电脑外接显示设备时,通常有四种显示输出控制。 1. 笔记本液晶屏亮,外接显示设备亮 2. 笔记本液晶屏亮,外接显示设备不亮 3. 笔记本液晶屏不亮,外接显示设备亮 4. 笔记本液晶屏不亮,外接显示设备不亮 解决:只需按下笔记本电脑键盘功能组合键进行切换即可。 Q: 连接笔记本电脑,如何解决投影画面图像质量较差的问题? A: 解决: 1.如果要获得较优的图像质量,请调整计算机显示设置中的屏幕区域以匹配该投影机分辨率。 2.对于某些笔记本式电脑,可能需要禁用其显示才能获得最佳图像,特别是当便携式计算机的分辨率超过投影机的分辨率时。 3.使字体平滑 安装具有平滑字体的 Windows 98 或使用 Microsoft Plus! for Windows。平滑字体会在笔记本电脑和投影机上自动生成更清晰的字体轮廓。 Q: 投影机开机后,屏幕上没有图像,如何检查? A:解决: 1.确认投影机有电源 2.检查 AC 插座是否正常 3.检查投影机和电源线之间的连线 4.如果投影机连接有电源,那么请确保电源已打开 5.如果投影机有电源但灯仍不亮,那么请检查投影仪是否工作在备用模式 6.输入源为视频,检查视频源和投影机间视频连接电缆连线与接头 7.确保已移开投影机镜头盖 8.灯泡寿命是否到期
9,电脑连接投影仪按那个切换键 :电脑连接投影仪后显示形式,设置方法是:1. 首先将电脑和投影仪连接。2. 开启电脑,启动投影机。3.按住键盘上的Windows图标键+P:4.在上图中选择显示方式及各个部分的意思。仅计算机,表示关闭投影仪。仅投影仪表示关闭电脑显示器。复制表示电脑显示器和投影仪显示同样内容。扩展表示电脑显示器和投影仪显示不同的内容。根据需要选择。拓展资料注意事项选择的是指显示投影机,那电脑画面是黑的,切换不过来也别着急。这时候投影画面应该是有的,直接把投影画面当显示器用,然后找到显示切换的地方,如显卡操作面板什么的。然后切换回来就是。 如果连投影机都没画面,那重装吧。
多年积累 笔记本与投影仪连接常识hc360慧聪网教育行业频道 2004-11-05 10:14:25随着信息技术与传统教学模式的整合,电脑在教育教学中的作用越来越凸现。特别是笔记本电脑 投影仪的组合,由于其体积小,安装方便,便于携带,越来越受到教师们的青睐。但使用中往往会出现一些意想不到的问题,现列举如下:一、投影仪RGB端口无输入信号投影仪在切换到RGB输出时,提示RGB端口无信号输入。首先排除VGA连接线是否连接正常。若正常说明笔记本电脑VGA输出口无信号输出,问题在电脑上。是不是VGA端口损坏呢?一般几率比较小。通过查阅资料,发现笔记本电脑一般存在三种输出模式:1、液晶屏幕输出,VGA端口无输出。此为默认方式,可能考虑节电的原因吧!2、VGA端口输出,屏幕无输出。3、VGA端口与屏幕都有输出。所以,电脑必须切换到第三种输出模式。举联想昭阳笔记本电脑为例,切换方式为键盘Fn十口。以前较老式的笔记本如东芝,切换方式为笔记本侧面的硬开关。二、投影仪有信息输入,但无图象在课证笔记本电脑输出模式正确的情况下,出现以上故障应首先检查电脑的分辨率和刷新频率是否与投影仪相匹配。我们知道,笔记本电脑一般硬件配置教高,所能达到的分辨率和刷新频率均较高。但若超过了投影仪的最大分辨率和刷新频率,就会出现以上现象。解决方法很简单,通过电脑的显示适配器调低这两项参数值,一般分辨率不超过600*800,刷新频率在60~75赫兹之间,可参考投影仪说明书。另外,有可能碰到无法调整显示适配器的情况,请重新安装原厂的显卡驱动后再行调整。三、投影图像偏色这主要是VGA连接线的问题,检查VGA线与电脑、投影仪的接口处是否拧紧。若问题还存在,那你就再去买一根质量好一点VGA线,注意连接端口的型号噢!以上是笔者多年的实践经验。不仅对学校日常教学有益,对大多数商务会议也有较大的借鉴作用。不足之处,请各位同行斧正。解决投影机与显示器无法同步显示的问题2004-12-20 18:53:39 天极网笔者单位最近购买了一台日立超轻薄投影仪,该型号的投影仪凭借其携带方便、投影清晰的特点深受移动投影用户的喜爱;不过笔者在将该投影仪连接到一台东芝笔记本电脑上,启动计算机后,在WINXP操作系统下工作时,发现了一则异常奇怪的故障现象:笔记本的显示屏幕上有图象显示,而投影机却什么内容也投影不出来;或者是投影机能够投影出内容,但笔记本的显示屏幕上又什么也没有了,总之笔记本显示屏幕与投影机无法同时显示同一内容。难道是投影机有问题吗?不会呀,毕竟投影机能够正常投影呀;要不,就是笔记本电脑有问题?不可能,笔记本跟我已经有好长时间了,我没有发现它有任何异常现象。既然投影机没有问题,笔记本电脑也没有问题,那么为什么它们不能同时显示同一内容呢?笔者想了半天,认为问题可能出在该投影机系统上的控制菜单上,说不定菜单上有电脑与投影机同步显示的命令呢!于是连接好投影机,并让笔记本的显示状态切换到投影仪显示模式下,然后打开投影机的控制菜单,并在上面逐一检查了各个菜单项,结果没有找到与同步显示任何相近或者相关的命令;没办法,笔者只好到显示模式菜单下,依次执行了与投影显示相关的命令,希望“奇迹”能够发生,然而投影机与笔记本这对“冤家”依然“无动于衷”,这让笔者好失望哟!是不是投影机的信号输入端口有问题,或者笔记本与投影机的连接有问题?笔者已经没有什么“高招”了,只好想到哪里是哪里了。关闭投影机电源,重新改变投影机的信号输入端口RGB1、RGB2,再次进行投影显示时,发现它们的显示仍然是“我行我素”,无法进行同步;这下笔者头上冒汗了,是不是买回来的投影机有先天性故障呀?要不投影机就是被笔者弄坏了,这可是单位刚买回来的呀?为了进一步验证投影机的好坏,笔者改换了一台普通的台式电脑与日立超轻薄投影仪直接连接,结果投影机与台式电脑的显示画面达到了同步显示效果,这说明投影机肯定是没有问题的。于是,笔者把解决问题症结的思绪转移到笔记本电脑的显示模式身上。打开笔记本电脑的硬件设置或者在DOS环境下直接使用TSETUP.EXE命令,来寻找与显示有关的选项或者命令,然后把显示项修改为“simultaneous”(同步),以便保证笔记本电脑的内部LCD显示器与外部显示器都能进行有效显示。接着用鼠标右键单击笔记本电脑桌面的空白处,从弹出的快捷菜单中执行“属性”命令,在随后出现的设置框中,选中其中的显示器2,同时将对应界面中的“将我的Windows桌面延伸到这个显示器上”复选项选中,最后单击该属性对话框中的确定按钮;完成上面的设置后,再重新进行投影时,发现笔记本终于和投影机“达成共识”,完成了同步显示。此外,笔者经过认真阅读笔记本的操作说明书,发现要是大家使用的是最新型号的东芝笔记本电脑的话,可以直接使用热键“Fn F5”来切换笔记本的显示模式,而Fn键是东芝笔记本电脑所特有的;如果大家同时按下Fn F5键时,不能使投影机与笔记本同步显示的话,可以再同时按一次Fn F5键就可以了,因为不断地按Fn F5键,笔记本的显示模式就会在“只在笔记本上显示”、“只在投影机上显示”与“笔记本与投影机同步显示”这三种模式下轮流切换。也许上面的问题不能算是什么故障,但对于初次连接笔记本与投影机的用户来说,上面的问题还是经常会遇到的;到时,不知内情的话,肯定又要把自己折腾好一段时间了。笔记本接投影机故障一例“故障”现象一台笔记本电脑与投影仪连接,电脑开机时的Windows 98 Logo图像能够正确投影在幕布上,但当显示Windows 98桌面时,幕布上的桌面比液晶屏幕缩小了近1/3,而且字号也变得比同等分辨率的字号要大。如果选中“我的电脑”图标,则液晶屏幕上Windows 98的开始按钮及底部的快捷键与屏幕的右半边翻滚到幕布的里面,但将鼠标移动到幕布的底边时,Windows 98的开始按钮又从幕布里翻转出来,而液晶屏幕上端“我的电脑”图标也随即翻滚到幕布里面。通过“我的电脑”→“控制面板”→“显示器”,设置显示器分辨率,“故障”仍然存在。排除“故障”在“显示”→“设置”中可见该电脑设置了主从多显示器方式。起初认为是由于多显示器的设置,使“主”显示器的一部分延伸到“从”显示器里,致使投影幕布的右边和底边翻滚到幕布里面,那么将主从显示器方式取消,问题可能就解决了。将显卡删除,并从注册表里彻底删除与该显卡相关的主键,以做到万无一失。重新启动机器,安装驱动后,上述“故障”现象一下子消失了,无论将显示器的分辨率设为多大,Windows 98的桌面都能完整再现在投影仪幕布上。此时以为问题就此解决了,可重新启动电脑时,投影仪上又出现了缩小的桌面,“故障”仍然没有解决。在对电脑系统一番分析后,我们将注意力集中到显示器的类型配置上。昭阳笔记本电脑的显示器类型使用的是系统默认类型,查看昭阳电脑的用户手册,除了BIOS设置以及显卡、声卡等设置外,再无任何有关液晶屏的技术指标及信息。考虑到昭阳笔记本能够显示1600×1200分辨率的情况,通过“显示”→“设置”→“高级”→“监视器”,选择标准显示设备类型下的“Super VGA 1600×1200”,点击“确定”按钮,这时投影仪幕布上被缩小的Windows 98桌面又完整再现出来。重启计算机并改变各档分辨率的数值,“故障”再没有出现。工夫不负有心人,问题终于解决了!排“障”感想目前Windows并不能具体识别出该品牌笔记本电脑的显示屏,因此仅能按缺省的比较保守的参数来分配显示参数值,这就限制了显示器最
如果是台式电脑,是不需要切换信号的;如果是笔记本,那需要按组合键才能切换信号,根据不同的品牌的电脑,切换信号的组合键不同,列举在下面:三星Samsung:Fn+F4惠普HP:Fn+F4东芝:Fn+F5宏基Acer:Fn+F5联想、ThinkPad:Fn+F7索尼Sony:Fn+F7华硕Asus:Fn+F8戴尔Dell:Fn+F8
如果是台式电脑,是不需要切换信号的;如果是笔记本,那需要按组合键才能切换信号,根据不同的品牌的电脑,切换信号的组合键不同,列举在下面:三星Samsung:Fn+F4惠普HP:Fn+F4东芝:Fn+F5宏基Acer:Fn+F5联想、ThinkPad:Fn+F7索尼Sony:Fn+F7华硕Asus:Fn+F8戴尔Dell:Fn+F8
笔记本连接投影仪的切换方法分享(同时按下组合键,一般均是功能键(Fn+F(?)其中问好代表1--9的数字,不同品牌对应数字键不一样) 功能切换键选择 笔记本电脑 型 号 切换视频的执行键 Acer Note 350, 750, 760, 780, 950 Ctrl-Alt-ESC Note 971 FN + F5 Amrel All Set-up screen Shift-Ctrl-D Canon BTO FN + F6 Innova 386NX Setup Menu Option Innova Book 360CD, 490CDS FN + F7 Compaq/HP Armada, LTE, Contura FN + F4 Dell Latitude, CP-Inspiron FN + F8 FN + F12 Dolch All Set Switch to CRT before boot-up 联想 all FN + F4 Everex All Select from set-up screen Other FN + F10 Fujitsu Lifebook FN + F10 Gateway Solo, Liberty FN + F3 Colorbook FN + F1 Colorbook 2 Option in CMOS setup 日立 M120T/1000, M100D FN + F7 E100D/810 FN + F8 IBM All FN + F7 NEC All FN + F3 Versa 2400 FN + F10 Parkard Bell All FN + F10 FN + F2 松下 All FN + F2 三星 810 FN + F4 55200 Set-up screen option Pro 500 FN +F5 Pro 800, Sens 700 FN + F6
本文到此结束,希望对大家有所帮助。
每日热点
-

笔记本与投影仪切换_笔记本连接投影仪后怎么切换-天天微动态
-

手机显示gprs是什么意思,怎么恢复4G_手机显示gprs
-

联想家悦系列_联想家悦系列有几款-环球今头条
-

我想要你 欲也_关于我想要你 欲也的介绍-今日快讯
-

京张铁路简介100字_京张铁路简介-当前观点
-

。当股价轻松上扬到另一个台阶时再次压单对敲买进吗?
-

主力入场完成了建仓操作后在正式拉升股价之前还会进行必要的洗盘动作吗?
-

江南奕帆:截至2022年12月20日,公司股东户数为7018户-焦点日报
-

天晟新材:相关进展请关注公司后续公告,公司将按照相关法律法规认真和及时地履行信息披露义务-全球百事通
-

新联电子:公司理财产品情况在定期报告中进行了披露,请查阅相关内容
-

恒立实业:公司没有应披露而未披露信息。暂未有您所说情形-天天热文
-

欧科云链研究院:2022年区块链安全领域8成以上损失集中在DeFi和跨链桥
-

创业板的公司如果退市了投资者持有的股票如何处理呢?
-
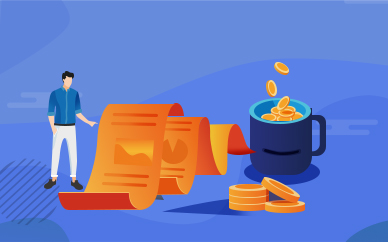
市场中的供求关系供需永远是决定价格的因素吗?
-
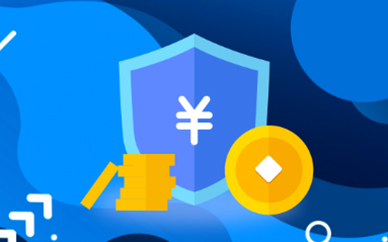
连续的单向大买单显然非中小投资者所为吗?
-

双轮驱动加快建设农业强国
-

前十一月工业企业利润结构持续改善-环球讯息
-

市场在热点消失还没有出现新市场热点的时候不要轻易去买股票吗?
-
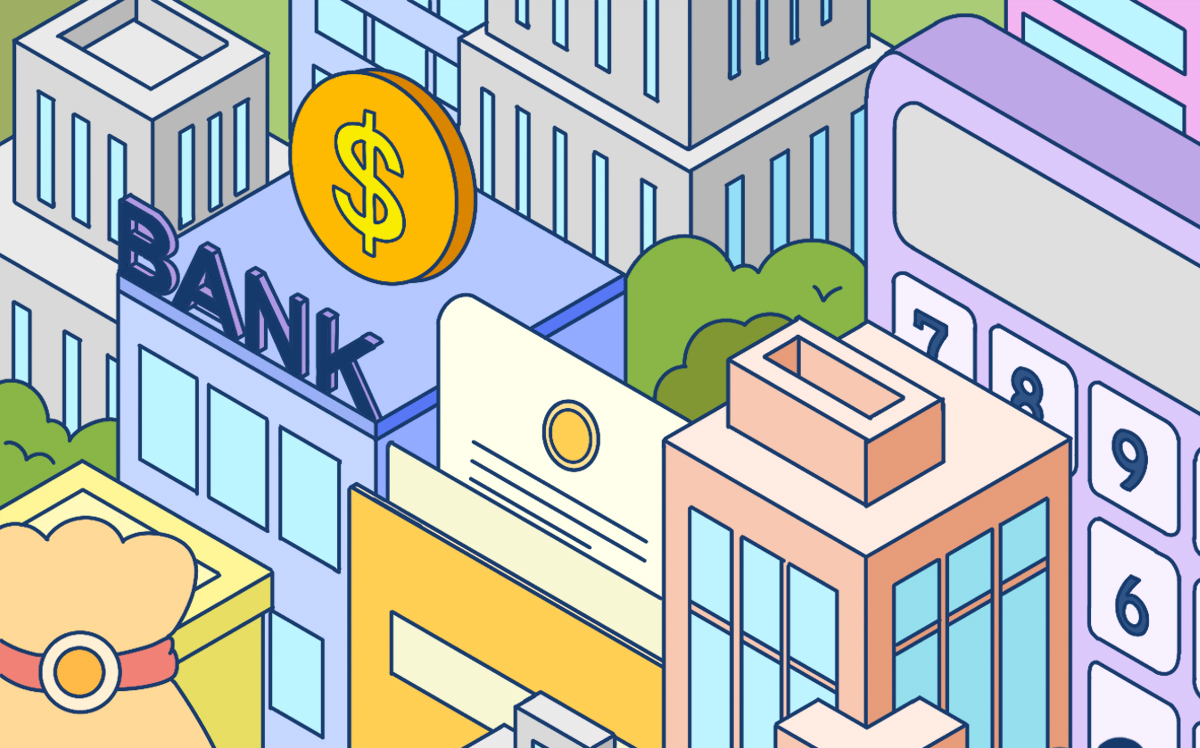
目前比较公认的有说服力的结果是5年的年化收益率和指数收益率的差值吗?
-

汇通能源:公司主营业务包括房屋租赁、物业服务以及房地产开发与销售,公司高管没有增持计划
-

突发!特斯拉又崩了:一夜暴跌3000亿!黄金瞬间飙升 什么信号?-全球资讯
-

菲菱科思:公司订单情况和生产运营状况良好,公司管理团队对未来发展充满信心,谢谢您的关心!
-
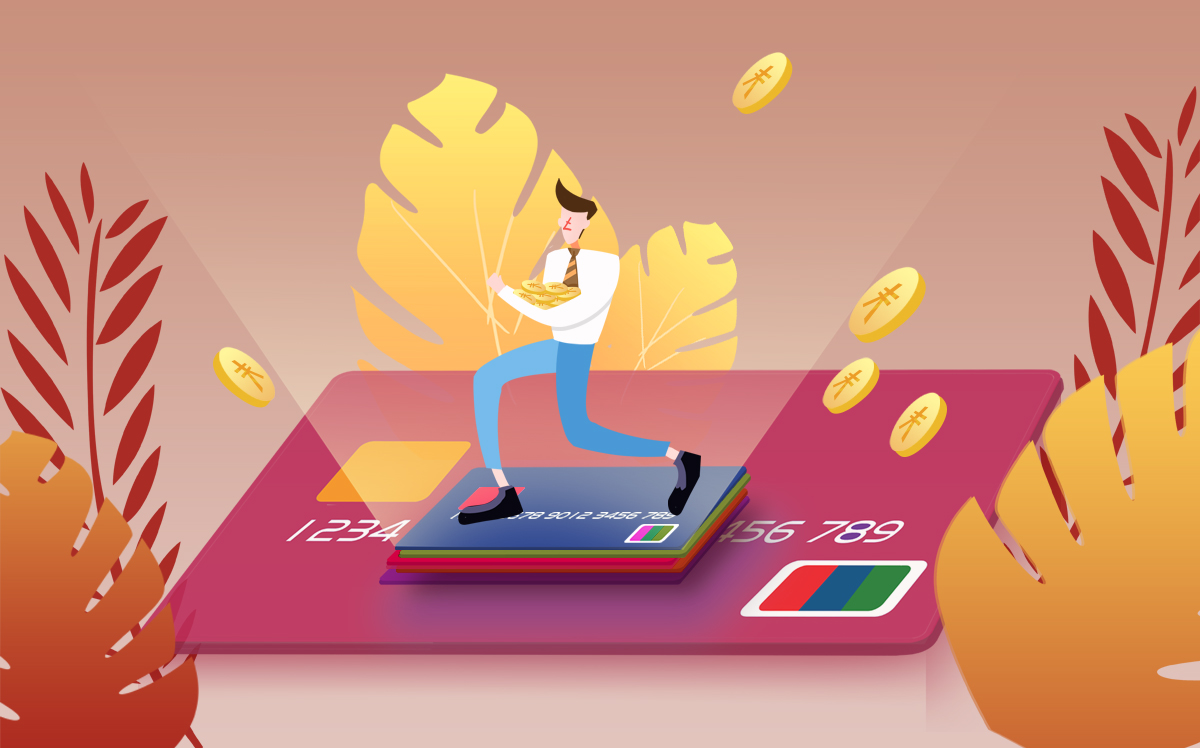
认股权证本身含有期权条款吗?发行公司可以通过发行认股权证筹得现金吗?
-

黄金股以其有效期限分为无期限型黄金股和有期限型黄金股吗?
-

吸收合并是作为一种公司合并的重要方式吗?
-

现金股利亦称派现吗?现金股利是股份公司以货币形式发放给股东的股利吗?
-

股票分割的作用都有哪些?股票分割有助于公司并购政策的实施吗?
-

网上路演是借助强大的互联网技术支持的吗?
-

个人从公开发行和转让市场取得的上市公司股票持股期限超过1年的股息红利所得暂免征收个人所得税吗?
-

我国首个年产500亿立方米特大型产气区建成-热点聚焦
-

血氧仪需求激增 上市公司扩充产能保供应
-

家电市场回暖迹象显现 业界看好明年复苏表现-当前通讯
-

全国多地推出务实举措 企业稳岗留工保生产
-

出入境政策调整带来利好 旅游业有望加快复苏-环球热消息
-

股市早8点丨没有一条冰河不会解冻
-

涨跌比率ADR指标是将一定时期内上市交易的全部股票中的上涨加数和下跌加数进行比较的吗?
-

“三年行动”收官,后续还有哪些新预期?-每日报道
-

海南:推动基层中医药服务“全岛化”-环球关注
-

“小县城”谋划中草药“大产业”-全球资讯
-

康复后,这些人群要小心二次感染-今日播报
-

恢复期如何科学运动-天天新动态
-

科技、改革双轮驱动 加快建设农业强国
-

智迪科技专利发明人与客户重叠拷问独立性 零元置出子公司或系“假动作”-全球报资讯
-

长城信息多项业务与关联方同场竞标 清理同业竞争承诺或成“空话”
-

深深房A:相关事项如达到重大事项标准,公司将严格按照监管规则要求履行信息披露义务
-

ST三圣:相比2021年,公司已取得采矿许可证,如后续工作推进顺利,2023年上半年就可以恢复开采-当前快播
-

北信源区块链NFT技术在装备质量领域成功应用-每日热议
-

达嘉维康:12月26日公司高管钟雪松减持公司股份合计60万股
-

沃森生物:公司持续与监管部门积极沟通,争取新冠mRNA疫苗在国内的早日上市
-

宜信普惠:运用区块链技术搭建可信的商业模式
-

榕基软件:12月26日公司高管鲁峰减持公司股份合计210万股-今头条
-

甘源食品:12月26日公司高管严海雁减持公司股份合计2.99万股
-

鼎捷软件:12月26日公司高管叶子祯增持公司股份合计80万股-环球最资讯
-

上能电气:12月26日公司高管段育鹤减持公司股份合计34.56万股-全球热推荐
-

中国太保成功签发 全国首单金融机构“碳中和”网点零碳保险-世界即时看
-

九江银行“补血”冷思-全球快看点
-

平安产险三明中心支公司:浓浓平安情 温暖老人心
-

B站举办AD TALK营销伙伴大会 推动商业成为内容驱动力
-

金圣医疗靠“专家”招揽生意被罚20万元
-

中创环保:12月27日公司高管张红亮增持公司股份合计7.14万股
-

康普顿:12月26日公司高管纪东减持公司股份合计3万股-天天信息
-

江苏北人:12月23日公司高管林涛减持公司股份合计135.78万股-热头条
-

郑州银行:我行H股的每股净资产和每股分红与A股是一样的,H股总股本为1,836,780,000股-环球热文
-

中原内配: 公司将根据未来发展规划和战略布局,积极采取各种措施,加速新能源产业做大做强-今日报
-

英威腾:12月26日公司高管黄申力减持公司股份合计780万股-天天速读
-

唱好双城记:川渝两地英才服务互认共享
-

北京中轴线新地标 国家科技传播中心2023年正式向全球亮相-观点
-

亚朵新浪潮联盟正式发布 携手多品牌打造中国体验-焦点简讯
-

再变现22.6亿,金融街卖子何时休?-环球速递
-

“健康福”终身重疾险入选蚂蚁保“金选”,满足用户多样化保障需求-世界速递
-

云南彝良农商银行被罚90万:贷款用途调查不尽职等-即时
-

顾地科技:请看深交所关于“退市与风险警示”的相关规定-环球报资讯
-

华宇软件:谢谢您的支持和鼓励。公司会努力加强、加快服务与营销,着力提升公司价值和股东回报
-

中百集团:政府发放消费券有利于加速经济复苏,激发消费活力
-

江苏银行推出专项行动方案 聚力服务科创金融改革试验区建设-每日消息
-

投入产出比超百倍,京东云微电云助力二手交易平台提质增效-环球视点
-

国宴食材走进百姓家,京东七鲜成为特色美食“挖掘机”-观焦点
-

报告:企业数字化转型成本下降80%-资讯
-

利亚德:公司严格按照相关规章制度进行信息披露-环球快资讯
-

内蒙华电:2022年年度计划,请详见公司2022年6月年度股东大会资料-世界视讯
-

九安医疗:股东是否增持股票是其自发自愿行为,公司无权干涉-环球时快讯
-

华媒控股:公司各业务的经营业绩及变动原因已在定期报告中披露
-
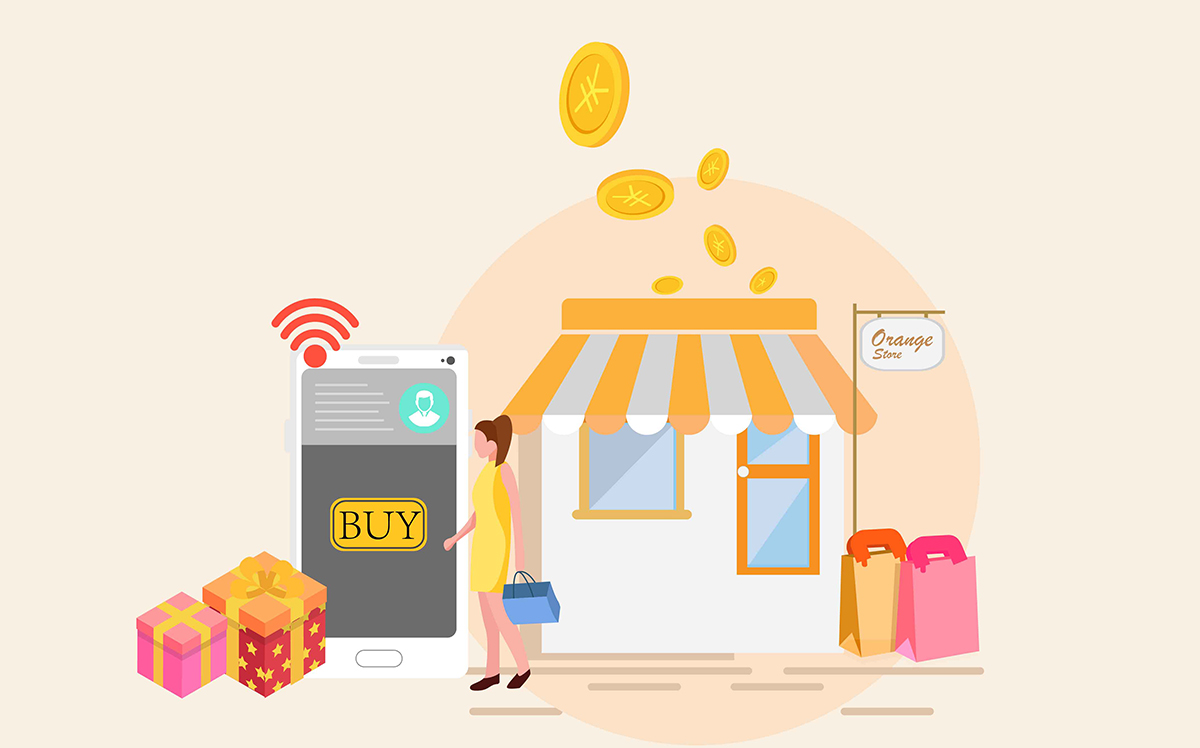
市价委托一般都是在客户迫切需要买卖股票时进行使用吗?
-
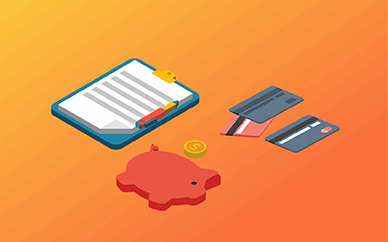
低位横盘主要有哪四个特征呢?低位横盘的时间较长吗?
-

股票融资优点都有哪些?股票融资缺点都有哪些?
-
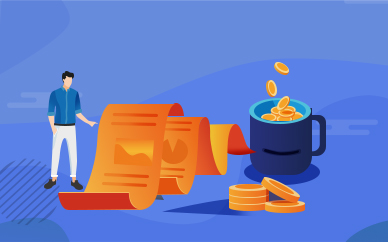
在股市中哪三种情况千万不能抄底呢?
-

主力拉升吸筹或放量震仓往往在尾盘吗?
-

在股票市场上资金持有者和资金需求者通过一定的模式结合起来吗?
-

市盈率越低代表投资者能够以较低价格购入股票以取得回报吗?
-

“高送转”后公司股本总数虽然扩大了公司的股东权益并不会因此而增加吗?
-

支付公司债利率或付于优先股的股利是事先约定的吗?
-

元成股份:公司暂无继续收购硅密(常州)电子设备有限公司剩余股权计划-全球聚看点
-

英特集团:公司具体优势详见公司在巨潮资讯网上披露的定期报告
-

国联股份:1、乙二醇是涂多多三大板块之一溶剂板块的主要品类-天天信息
-

黑芝麻:黑芝麻具有增强免疫力等功能,建议长期适量食用,祝您身体棒棒哒-全球焦点
-

领主神器外观一览(dnf领主装备图鉴)
-

网络版进销存软件哪个好(最好的进销存软件排名) -世界短讯
-

双硬盘怎么设置主硬盘(双硬盘设置第一启动盘)
-

自动刷票软件如何制作(微信投票刷票软件app推荐)
-

邮件服务器软件排行榜(电子邮件免费注册) -环球头条
-

澳柯玛制冰机怎么用(进口制冰机品牌排行榜)
-

新产品推广计划,新产品推广的方法与步骤 -世界观焦点
-

金士顿tf卡标识图解(金士顿内存卡标识图解)
-

lenovo手机所有型号(联想手机全部机型价格) -天天时快讯
-

中兴手机官网商城(中兴手机价格表)
-

阿里云云市场攻略(物联网云服务中心操作方法) -天天精选
-

索尼相机报价大全(索尼数码相机价格大全) -每日快看
-

虹桥电脑椅怎么样(电脑椅质量排名) -环球热闻
-

佳能一体机怎么扫描(一体打印机扫描仪的使用方法) -今日快讯
-

好伦哥自助餐多少钱一位( 简介好伦哥自助餐及价格)
-

41名主播被列入主播警示名单,网友:没一个认识的! -世界播报
-

腾讯游戏开发大神毛星云坠楼身亡(知情者生前抑郁) -全球今亮点
-

维多利亚背包怎么样(维多利亚双肩背包排行) -全球速讯
-

可视对讲门铃价格是多少(可视门铃的价格) -环球即时看
-

海德网球包温网款(海德网球拍系列对比 )
-

PEG是把股票当前的价值和该股未来的成长联系了起来嘛?
-

铁路部门实施新的列车运行图
-

广连高速全线通车 连州至广州车程最快约两小时
-

“中国消费者甜味剂认知调查”显示 超8成消费者难以准确识别无糖产品-全球资讯
-

“集中供地”将成历史? 2023年土拍政策或迎新变化-世界新视野
-

支撑位是一个买方找到了利益所在最终阻止了股票跌到它所创下的前期低点下方去的价格吗?
-

理论界一直为中短期的移动平均线究竟采用多少天数更为合理争论不休吗?
-

“代办股份转让系统”里面的股票有哪三个来源?
-

筹码分析理论是形态分析的根本基础吗?
-

百度智能云发布国内首个全栈自研的AI基础设施“AI大底座”-全球消息
-

交运股份:您询问的相关信息,详细情况敬请查阅公司2022年半年度报告第十节《财务报告》
-

南新制药:公司独家产品保施泰(复方布洛芬片),具有解热镇痛功效-当前速读
-

复权的表现形式有向前复权和向后复权自动复权和精确复权吗?
-

语言考试在家考已成新趋势
-

江苏开展高值医用耗材带量采购 骨科耗材降价每年节约费用18亿-新消息
-

轧空的字面意思是倾轧空头都有哪两种情况发生?
-

AMD发布的新3D卡存在硬件问题-焦点要闻
-

这就是三星Galaxy S23 全尺寸实时照片流出
-

突破性的Android Auto界面现在可用于非触摸屏车辆
-

M.Video为游戏玩家推出设计师电脑外设
-

努比亚Z50将接收Snapdragon 8 Gen 2和新光学系统-世界今亮点
-

股权登记日是在上市公司分派股利或进行配股时规定一个日期吗?
-

大东方:投资者的关心和支持激励我们越做越好
-

中信中证资本:创新设计“非等比例”领口期权 提升贸易商套保效果
-
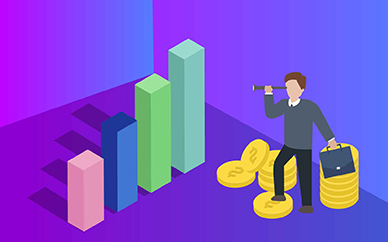
强制性转股分为哪三种呢?强制性转股在转股限定在同一时间有可能会对标的股票价格造成相当大冲击嘛?
-
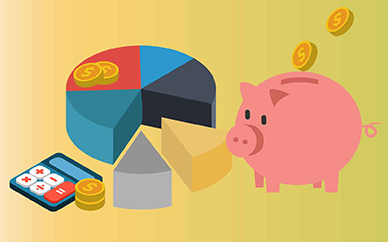
次新股的优势主要有哪几点呢?次新股上市时间较短吗?
-

李志林丨拉大盘股站半年线,人气不足跌多涨少-观点
-

三星Galaxy S23 Ultra和Galaxy S22 Ultra模型首次对比-环球关注
-

15.5英寸MacBook Air甚至可能获得M2 Pro处理器
-

第八届中国(北京)军事智能技术装备博览会定档2023年4月在京举行
-

崧盛股份:截至2022年12月20日,公司股东总户数为10,620户
-

消毒产品被当作药品宣传治病疗效
-

伊泰B股:截至目前,公司普通股股东总数为62368户-当前头条
-

康芝药业:目前公司不断加强公司产品销售渠道的建设,最大限度地覆盖各类终端,满足社会大众对产品的需求-天天最资讯
-

11月全国PM2.5平均浓度同比下降5.6% 优良天数比例为91.9%
-

1—11月全国优良天数比例为86.8% PM2.5平均浓度同比持平
-

家用健康类产品热销 必将迎来“大浪淘沙”-全球球精选
-

柳工柳州铸造有限公司创建绿色工厂 探索低碳转型路
-
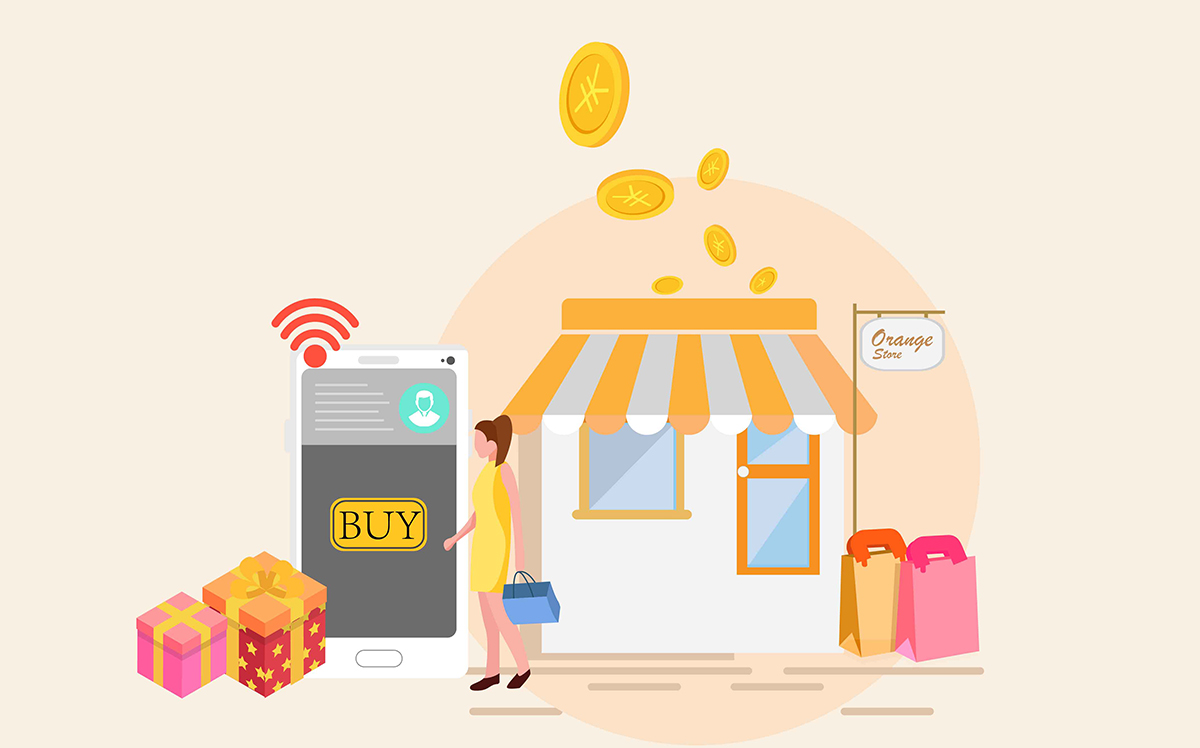
运用认股权购买股票的行为称为行权或执行购买股票的价格称为行权价或执行价格吗?
-

利多是指刺激股价上涨的信息吗?利多对多头有利且能刺激股价上涨的消息和因素吗?
-

“布洛芬大户”新华制药“退烧”,股价一周跌15%
-

中新赛克:公司2022年12月20日股东人数为19,969人-世界快看
-

新开源:该8位数编码比较笼统,不一定都是PVP系列产品,只可作为参考使用-焦点快播
-

外贸大省如何出海抢单
-

非公开发行股票不能在社会上的证券交易机构上市买卖吗?
-
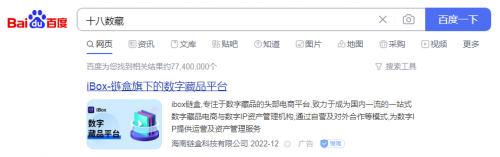
数藏行业首现“傍名牌” 百度搜“十八数藏”首页第一条是ibox广告
-

京东云城市数字经济服务体系再获认可 一城一策助力城市及产业数智化升级-世界速读
-

首批国家级滑雪旅游度假地名单公布
-

外贸大省如何出海抢单
-

事关就业、就医、火车购票!明年哪些新政将要实施?快来了解
-

稳岗补贴暖心利民
-

与世界杯碰撞出“激烈火花” 投影仪市场进入增长快车道
-

多家企业接连发布量产消息 钠电池发展步入产业化前夕-当前速讯
-

无记名股票所有权的特点是必须具体地占有股票本身吗?
-

股票没有到期日吗?持有期收益率是投资者投资于股票的综合收益率吗?
-

股东权包括股东与财产有关的各种权益和企业内部经营管理的各种权益吗?
-

非流通股也不是完全不能买卖吗?非流通股与流通股其它权利和义务都是完全一样的吗?
-
金融股的市场号召力和对资金的吸引力正在逐步显现出来吗?
-

没有一个明确的标准框定中盘股的流通盘究竟在多大范围之内吗?
-

巨力索具:如有,公司将在第一时间履行信息披露义务-每日视讯
-

盘龙药业:感谢您对公司提出宝贵的建议!公司未来会在业务方面持续创新渠道,不断拓展国内外市场-世界滚动
-

乘科技之风,赴时代之约:光大保德信专精特新混合型基金正在发售中-今日热搜
-

天齐锂业:目前公司与客户签订的长单通常是约定数量、而不锁价的,价格按照双方约定的定价机制执行-环球微速讯
-
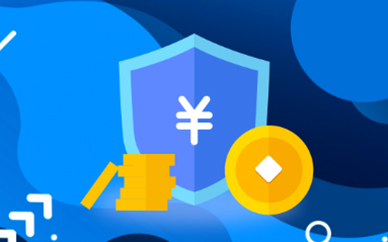
不记名股票可以自由转让吗?记名股票的转让必须办理过户手续吗?
-

受券商大会影响最大的个股无疑是直接的券商股吗?
-
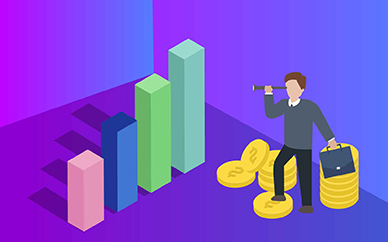
采用股票股利发放形式应具备的条件都有哪些?
-

福建晋江市工业和信息化局——优化民营企业发展环境-资讯推荐
-

2022年1—11月份全国规模以上工业企业利润下降3.6%-环球快消息
-

多家企业接连发布量产消息 钠电池发展步入产业化前夕-环球时快讯
-

配股权就是可参入配股的权力吗?B股的投资对象主要为海外投资人吗?
-

qq新闻迷你版打不开_qq新闻迷你首页空白怎么办-看点
-

宝塔诗怎么读_宝塔诗如何读开山满-当前关注
-

键盘钢琴琴谱_键盘钢琴琴谱-世界观焦点
-

魔兽争霸3密码秘籍大全_魔兽争霸3密码-环球快资讯
-

诺基亚最值得买的手机_诺基亚性价比最高的手机-环球微头条
-

天龙八部中哪个门派厉害_天龙八部哪个门派最厉害-世界快播报
-

运行桌面清理向导是什么意思_运行桌面清理向导
-

网上手机充值中心_网上手机充值话费-每日快讯
-

怎样加密qq空间_qq空间怎么加密
-

网速慢是怎么回事?_网速慢是怎么回事-天天看热讯
-

卫星电视接收器哪里能买到正品_卫星电视接收器价格-当前消息
-

nokia3220_nokia地图
-

如何用号码查询机主姓名_号码查询机主姓名-全球快消息
-

输入法没见了_为什么输入法不见了-当前简讯
-

参数不正确是什么原因_参数不正确-世界微头条