linux iso镜像下载(linux镜像文件iso下载)
2023-02-02 16:06:03 来源: 互联网
在坚持了 15 年后,2018 年 7 月我还是决定放弃 macOS,换成 Linux。如果你也在寻求转变,那么希望本文分享的经验,能对你有所启发。
为什么要从 Mac 换成 Linux?
当时,我的 MacBook 已经四岁了,开始变得有点臃肿,而且速度也很慢,所以感觉是时候换一台新机器了。
之前我购买的三台笔记本电脑都是 MacBook,但不知为何这一次我对苹果电脑不怎么感兴趣了。我准备尝试一些不同的产品,以更好地满足我目前的需求。
 (相关资料图)
(相关资料图)
我并没有被苹果生态系统所束缚。我没有 iPhone,所以也不需要考虑集成。我也没有使用 iCloud、FaceTime 或 Siri。如果这些产品和应用对你来说非常重要,那么是否要换成 Linux,你需要三思而后行。
在购买第一台 MacBook 之前,我使用的是 Windows,但由于广告、内存占用和隐私等问题,我不打算再考虑这个操作系统。
我从未使用过 Linux,但我一直对开源抱有好感。大多数时候,我所用的内容发布的工具之一是 WordPress,我喜欢这个生机勃勃的生态系统。而 Linux 似乎也与之非常相似。
我的旧 MacBook 不兼容 Linux,所以我买了一台中端 Windows 计算机,然后打算试一试 Linux。
我最初的想法是,一部分工作使用 Mac,一部分使用 Linux,但很快我就放弃了 MacBook,全身心地投入了 Linux。到今天为止,我使用 Linux 已经三年多了。
Linux 的发行版与桌面环境
Linux 的世界拥有很多丰富的选择,你可以自由自在地做任何想做的事情,但是新手可能会遇到一些麻烦。
Linux 发行版
在刚开始接触 Linux 的时候,你会听到各种的推荐,比如 MX、Manjaro、Mint、Ubuntu、elementary、Solus 等等。其实,这些都是 Linux 发行版,或者换句话说,它们是不同的 Linux 操作系统。与 Windows 和 Mac 不同,Linux操作系统不止一个。
Linux 拥有成百上千种发行版,而且很多版本都有忠实粉,他们会千方百计地向你说明为什么你应该选择这个版本。我真是没想到 Linux 社区和生态系统竟然如此热情。
在此,我想告诉你,选择哪个发行版其实并不重要。各个版本之间的差异性被夸大了,或者说都是技术方面的细节,作为新手你大可不必过于担心。
你可以随意选择一个发行版,然后尝试使用 Linux,不必担心哪一种才是最佳选择。
Linux 桌面环境
你需要考虑的实际差异是不同的桌面环境,或者换句话说,就是图形用户界面。各个版本在美观、易用性、工作流程以及集成的应用方面有很大的不同。
Linux 的桌面环境也有很多版本,人们经常推荐的包括 KDE Plasma、XFCE、Cinnamon,以及窗口管理器(比如 i3)等。
因此,在开始尝试 Linux 之前,首选你需要选择一个桌面环境。
Linux GNOME 桌面环境
我个人尝试了几种桌面环境(还有几个发行版),在我看来,习惯了 macOS 的人可能会更喜欢 Linux GNOME 桌面环境。
当然还有其他类似 macOS 的 Linux 桌面环境,例如 Pantheon 和 Deepin,但 GNOME 是最常用的一种,而且其背后的资源也最多。
GNOME 是最流行的 Linux 桌面环境,也是大多数大型发行版(如 Ubuntu、Debian 和 Fedora)的默认选择。
个别发行版可能会对 GNOME 做一些小的改动。本文中的截图来自 Debian,但看上去感觉与 Ubuntu、Fedora 或Arch 也很相像,唯一的不同在于默认背景图像和预装的应用。
下面,我们来介绍一下 GNOME 及其工作原理。下图是 GNOME 的登录界面:
图:Linux GNOME 登录界面
我喜欢 GNOME 的哪些方面?
整个界面非常整洁、简约和现代。没有多余的东西,没有桌面图标,没有Dock。背景图像之上,只有顶部的操作面板。
面板左侧显示了“Activities”,中间是时间和日期(同时也是通知中心),右侧是网络、蓝牙、VPN、声音、亮度、电池等图标。
GNOME 的操作以键盘为中心,简单易用。你可能会注意到 GNOME 与 macOS 的一些相似之处,比如窗口吸附、空格键查看文档预览(与 Quick Look 完全一样)。
GNOME 的活动概览就像 Mission Control 与 Spotlight Search 搜索合二为一
将鼠标移动到左上角,或单击顶部面板中的“Activities”(活动),或按键盘上的“超级键”(Apple 键或 Windows 键),就可以看到“活动概览”。
活动概览有点像在一个屏幕上同时显示 macOS Mission Control 和 Spotlight Search。
图:GNOME 的活动概览界面
你可以通过活动概览,查看所有打开的应用程序和窗口。
左侧显示的 Dock 中包含所有常用的应用程序。Dock 还会标记所有已打开的应用程序。
右侧是所有桌面空间的列表。
顶部中心是搜索框。在你输入的时候,焦点就会出现在该搜索框上。它可以搜索安装的应用程序,搜索计算机上不同的文件,还能进行一些计算等等。与 Spotlight 非常相像。
你只需要输入查找的内容,然后按下回车键即可打开应用程序或文件。
预装的 Linux 应用程序
单击Dock中的“Show Applications”图标或按 Super 键 + A,就可以查看所有已安装应用程序的列表(与 Mac 上的 Launchpad 非常相似)。
图:GNOME 的应用程序列表
都有什么应用程序呢?GNOME 自带文件管理器(类似于 Mac 上的 Finder)、文本编辑器、文档阅读器和音乐播放器。
大多数 Linux 发行版的默认浏览器都是 Firefox。文档、电子表格和演示文稿的默认办公套件是 LibreOffice。
有些应用程序可能因发行版而异。例如,Debian 默认安装一些游戏,如上面的截图所示。
一般来说,与 macOS 相比,Linux 非常轻盈,占用的磁盘空间非常少。此外,与 macOS 不同,你可以删除任何不需要或不想要的预装应用程序。
另外,你也可以访问软件中心。
GNOME 软件中心
如果想更新操作系统,或更新、删除和安装应用程序,则可以使用软件中心。GNOME 安装的软件中心内包含数以千计的应用程序。
你可以通过 DejaDup 轻松备份,就像 Time Machine 一样。Quick Lookupdictionary 可以像在 Mac 上一样快速查找应用程序中的单词。Ghostwriter 是一款优秀的MarkDown 编辑器。Drawing 是一款很棒的绘图和图像编辑应用程序。你可能非常熟悉Mac 上的 VLC,它也是 Linux 上最受欢迎的媒体播放器之一。此外,还有Telegram、OBS Studio、Audacity以及其他熟悉的开源应用程序也可以在 Linux 上运行。
图:GNOME 的软件中心
Flatpak:负责管理专有应用程序
请注意,许多 Linux 发行版都很关注免费的开源软件,因此如果默认情况下,在软件中心找不到你想要的闭源工具,则我建议你添加 Flatpak。
你可以通过这个工具从软件中心搜索和安装专有应用程序,比如 Spotify、Slack、Zoom、Skype、Steam等其他应用程序。
修改和调整 GNOME 的设置
GNOME 的选项分为两个不同的部分。主要选项在“设置”中,还有一些在“Tweaks”工具中。
大部分选项都与 macOS 相差无几。你可以决定在屏幕上显示哪些通知,也可以选择节能模式,关闭定位服务等功能。此外,还可以创建和编辑键盘快捷键。
以下是可以访问的一些设置,比如自动清空垃圾箱、设置夜间模式,启用触摸点击方式。
图:自动清空垃圾箱
图:设置夜间模式
图:设置鼠标和触控板
你可以通过“Tweaks”将 GNOME 的界面改为夜间模式。还可以更改字体,并添加操作系统启动时需要启动的任何应用程序。
图:GNOME 的 Tweaks 工具
此外,GNOME 还有各种的插件(
https://extensions.gnome.org/),可以添加额外的功能以及自定义选项。例如,有一个扩展程序可以在不使用时自动隐藏顶部面板。
下载 Linux ISO
我想给习惯了 macOS 的开发人员一个建议:如果想尝试 GNOME,可以先试试看 Debian 或 Fedora。这两个发行版均来自大型社区,可以作为很好的切入点。
二者的主要区别在于,Fedora 更像是 Linux 世界的开拓者,因此与 Debian 相比,很多软件都非常新潮。
你可以直接从官方网站下载 ISO 镜像文件:
Fedora:https://getfedora.org/en/workstation/download/Debian:https://cdimage.debian.org/images/unofficial/non-free/images-including-firmware/current-live/amd64/iso-hybrid/使用 Etcher(macOS 上的免费工具)将ISO镜像烧录到优盘上,然后用优盘直接启动计算机。
如何使用 USB 安装 Linux GNOME
LinuxGnome的安装非常简单。以下是在 Debian 上安装 GNOME 的过程,但 Ubuntu、Fedora 和其他发行版上的安装也很类似。
首先,打开“Activities Overview”,启动“Install Debian”。
接着,在 Debian Calamares 安装程序的“Welcome”页面内,选择语言,然后点击“Next”按钮。
接着,在“Location”页面内,选择地区和区域。
接下来,在“Keyboard”页面内,选择键盘模式。
然后,通过“Partitions”页面加密新系统,以确保安全性。
接着,在“Users”页面中,创建用户账号和密码,当然也可以选择自动登录,无需输入密码。
在下面的“Summary”页面中,做最后的检查,然后点击“Install”。
整个安装过程需要几分钟,然后系统会提示你移除优盘,并重新启动计算机。然后你就可以进入全新的 Linux GNOME 世界了。
如果你需要进一步熟悉 GNOME ,或做进一步探索时,则可以利用额外的桌面环境和窗口管理器。大多数发行版都可以运行任何一款桌面环境。
如果 GNOME 很适合你的工作流程,而且能够满足你的需要,则请坚持使用下去
每日热点
-

linux iso镜像下载(linux镜像文件iso下载)
-

网络域名注册流程(域名申请的方法和步骤) -今日热文
-

极限轮滑鞋哪个品牌好(新手轮滑鞋推荐)
-

创业时代剧情介绍(揭晓创业时代剧情及其内幕) -焦点热讯
-

大航海时代2攻略秘籍(大航海时代2约翰触发剧情)
-

侠盗飞车4中文版下载(侠盗猎车4多人模式)
-

河北省国税发票查询,一招教你快速辨别发票真假 -每日精选
-

韩国文具品牌有哪些(韩国十大文具品牌排行榜) -精彩看点
-

传奇手游gm命令大全(GM调整玩家等级命令) -每日看点
-

场效应管功放音质怎样(场效应管功放优缺点) -焦点关注
-

可以自己制作图片的软件有哪些(9款在线制作图片生成器) -焦点快播
-

虚拟主机是什么系统(虚拟主机系统区别)
-

企业qq群发器破解版(qq一键群发助手推荐) -世界信息
-

佳能高速扫描仪报价(佳能扫描仪参数设置 ) -视讯
-

如何用手机话费付款
-

男士圆脸适合的短发发型 这五款修颜又帅气
-

兰芝保质期是多久-焦点快播
-

成奎安哪部电影叫大傻
-

世界十大排名女装品牌有哪些
-

长脸男生适合的短发 5大发型让你越来越帅-环球时讯
-

she解散了吗-当前要闻
-

同校生2一开始怎么玩啊-环球动态
-

怎么看加密相册 QQ空间如何查看加密相册
-

自从献宝朝河宗是什么意思-天天速递
-

雷伊怎么打 雷伊打的方法
-

怎么卡bug 如何卡bug呢-每日速递
-

新浪博客怎么开通?分十步完成开通-全球今日讯
-

qq密保忘记了怎么办 方法非常简单-环球看热讯
-

烽火战国怎么点图标-世界焦点
-

跑跑卡丁车车队排名-全球实时
-

王珞丹演的电影 你看过几部-世界热讯
-

山东省副省长有几个-世界百事通
-

DNF账号金库有什么用 DNF账号金库作用介绍
-

圆脸适合的短发烫发型 这五款减龄又甜美-世界微动态
-

手持式测油仪_关于手持式测油仪的介绍-通讯
-

索尼CS36_sony vgn cs36h
-

i5处理器笔记本电脑性能排行榜_i5处理器笔记本
-

三星i8000u_三星i8000u
-

信阳毛尖取消更名国龙茅台 具体是怎样的
-

通辽职业学院网站_通辽职业学院校园网
-

联想a820好不好_联想a820t评测-全球即时看
-

iphone4s和4哪个好_iphone4s和iphone4-天天热讯
-

苹果4和4S有什么区别_苹果4和苹果4s的区别-全球热点
-

波粒摄像机官网_波粒摄像机
-

入木三分的意思是什么生肖_入木三分的意思是什么-全球微动态
-

中兴U880s_中兴u880怎么样
-

双色球61期开奖结果预测_双色球61期开奖结果-新动态
-

现在带nfc功能的手机有哪些_带nfc功能的手机有哪些,目前支持NFC的手机大全-环球速看料
-

窗式空调怎么样?_窗式空调怎么样-全球热推荐
-

三星笔记本电脑推荐_三星笔记本哪个系列好
-

华为t552_华为在中国测试5G网络及低频峰值速率超20Gbit/s,刷新纪录_-独家
-

ipad2怎么越狱?ipad2越狱完美教程呈现!_ipad2越狱后怎么装软件-环球焦点
-

五一问候图片大全_五一问候-简讯
-

手机定位查询对方的位置怎么查_手机定位查询
-

空调工程机好不好_空调工程机-全球即时看
-

改变一生的闪念启示_改变一生的闪念-当前看点
-

c8813q移动卡_c8813q-环球热门
-

wcg2013魔兽争霸中国区_wcg2013魔兽争霸-世界今热点
-

剧透是什么意思?_剧透是什么意思-每日快看
-

吉首大学体育科学学院官网_吉首大学体育科学学院
-

电工陶瓷_关于电工陶瓷的介绍-世界观点
-

小暑节气的特点和风俗_小署-每日速看
-

2001年狮子座流星雨资料_2001年狮子座流星雨-观天下
-

山西阳曲县_关于山西阳曲县的介绍-世界滚动
-

腾讯人工客服电话号码_腾讯人工客服电话
-

office病毒专杀 V2012.5.27 官方版_office病毒专杀 V2012.5.27 官方版功能简介
-

少先队总队长是几道杠_少先队总队长-全球百事通
-

肉雕_关于肉雕的介绍
-

梅丽莎 里奥_关于梅丽莎 里奥的介绍
-

yy贡献值有什么用_yy贡献值怎么算-天天聚看点
-

潜什么意思是什么_潜规则是什么意思
-

手机ic_手机充电器的IC-世界今日报
-

超级qq纪念版图标取消了吗_超级qq纪念版图标-头条焦点
-

华硕a85v加固态硬盘_华硕a85v
-

沈腾带家人桂林游玩!牵妈妈手缓慢走路太悠闲,和路人合影接地气-看热讯
-

富豪老爸“误操作”,董事长连收三份罚单
-

新联电子:截至2023年1月31日,公司股东总数为4.31万户-每日热讯
-
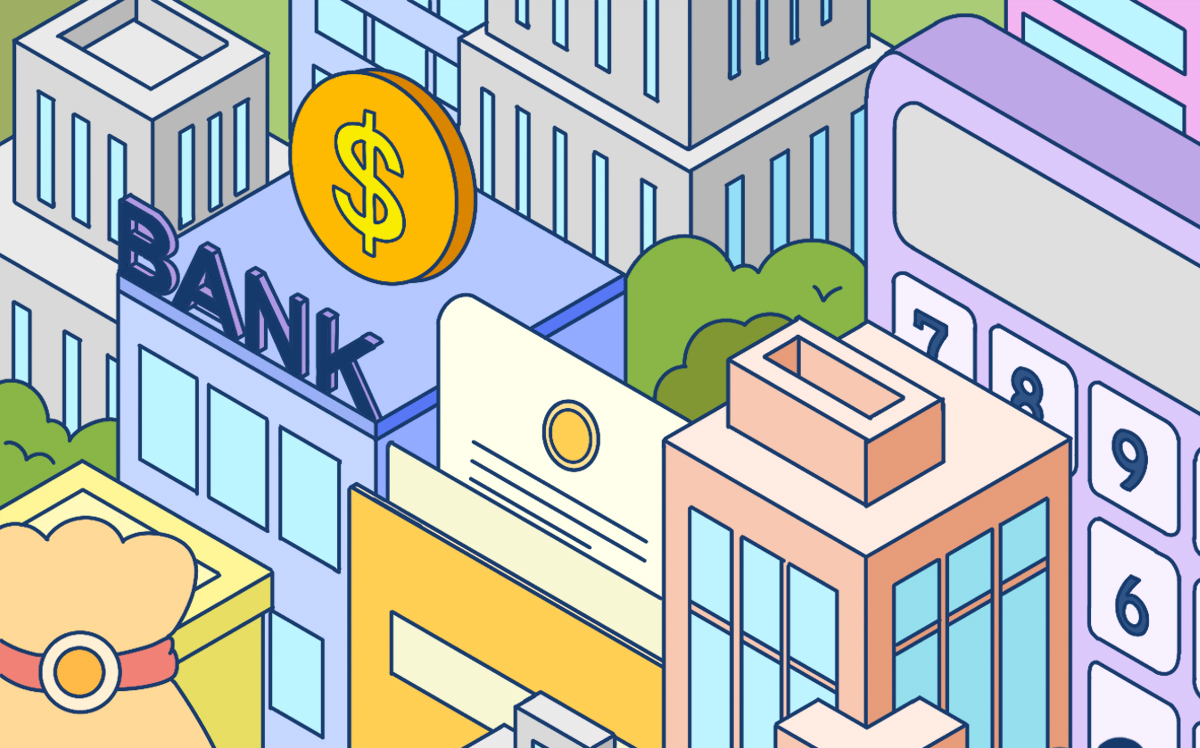
股东权益比率的倒数称为权益乘数即资产总额是股东权益的多少倍吗?
-

绵阳安州:百亿项目筑“新巢”
-

世界湿地日 |助力双碳目标 中国太保持续创新筑牢生态屏障-天天快报
-

从种草、消费到养护,京东云助力北汽实现一站式营销服-世界短讯
-

全面注册制如何影响百姓投资?A股将告别新股连续一字板 破发有望常态化-每日播报
-

节后铁路春运累计发送旅客突破1亿人次 恢复至2019年春运同期的90%
-
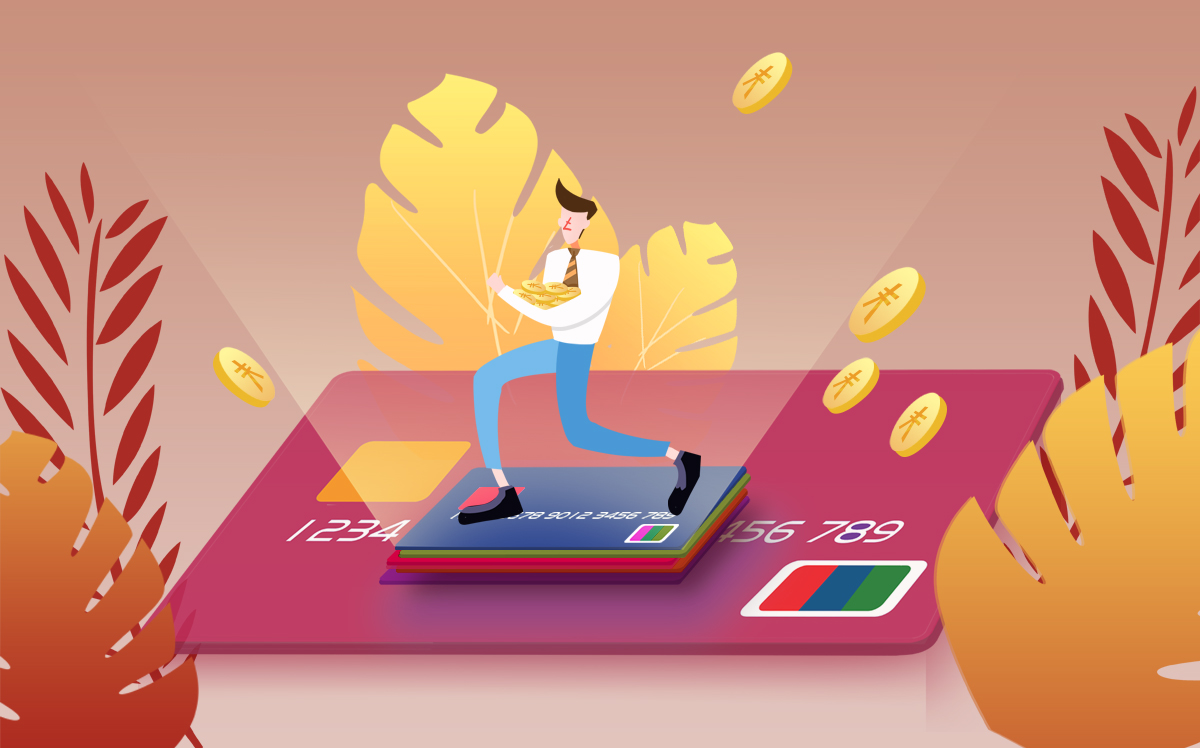
股东知情权是一个权利体系其分别由财务会计报告查阅权、账簿查阅权和检查人选任请求权三项权利所组成的吗?
-

股东会决议不成立的都有哪四种情形呢?
-

股票承销商主要办理上市股票的分散股权销售吗?
-

公司职工股上市多久能交易?股票上市后要等三年吗?
-

转配股上市有什么影响?转配股是我国股票市场特有的品种吗?
-

备兑权证属于广义的认股权证吗?备兑权证会增加股本吗?
-

国有股权无偿划转是利好还是利空?国有股权意志的形成必须遵循公法原则、规范和程序国有股权来源于国家所有权吗?
-

底背离预示着下跌行情将结束吗?当股价指数逐波下行而DIF及MACD不是同步下降而是逐波上升吗?
-

其打压洗盘的目的是为了将在低位跟风买进的散户投资者恐吓出局吗?
-

加仓是投资的一种技巧是工具吗?加仓和买入有什么区别?
-

基金重仓股是好还是不好?买基金重仓股是比较好的吗?
-

信邦智能:人工智能技术涉及面广,应用广泛。在不同领域有着不同表现形式、应用场景以及阶段特征-通讯
-

云南铜业:感谢对我公司的关注。截止2023年1月31日,公司股东人数为129,274户-全球热点评
-

洲明科技:公司后期将根据市场情况及发展需要筹划产能扩张及进一步的布局,具体产能情况请持续关注公司公告-环球热文
-

ST开元:后续如有重大进展,达到相关法律法规信息披露要求时,公司将及时进行相关公告披露工作-全球热资讯
-

依据我国担保法的规定股权质押是可以质押给个人的吗?
-
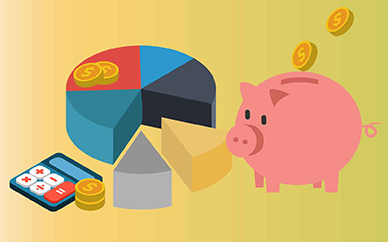
工商行政管理机关办理股权出质登记属于政府职能中的公共服务范畴吗?
-

中国巨石:公司的主营业务为玻璃纤维的生产及销售,产品下游领域涉及基建及建筑,与房地产业务并无重大关联-天天时快讯
-

天齐锂业:公司无法获取2月3日的股东户数;截至2023年1月31日,公司A股股东户数为297,723-环球视点
-

万润股份:公司已完成了部分光致产酸剂产品的开发,该产品用于半导体光刻胶领域,为半导体光刻胶的上游材料-当前看点
-

快递业日均件量恢复至3亿件以上-焦点速读
-

环亚科技数十亿营销大饼:刚牵手吴亦凡就踩雷,递表前分红超7亿
-

八马茶业的A股执念何解?
-

奥赛康五年狂砸百亿推广营收3连降 借壳承诺期满即变脸九个月亏6824万
-

数据向好 服务业回暖按下“快进键”-世界播报
-

诗尼曼上市夭折总裁离职,逾期金额坏账较高与现金流吃紧-头条焦点
-

中原管道制造有限公司_中原管道制造有限公司-全球观速讯
-

果然大涨!ChatGPT概念继续上攻,人工智能板块站上一年新高!中航电测复牌,巨量封单涨停
-

第七届中国国际食品及配料博览会暨首届中国国际预制菜产业博览会将于2023年3月24日开幕-全球播报
-

第七届中国国际食品及配料博览会暨首届中国国际预制菜产业博览会将于3月24日开幕-每日视点
-

创源股份:截止至2023年1月31日,公司股东总户数为 11591户-世界报道
-

格力地产:请查阅珠海市免税企业集团有限公司官方网站相关信息-全球视点
-

值得买:2022年,什么值得买升级并对外发布了全新的品牌主张:“科学消费,认真生活”-当前简讯
-

这里的人气又旺了——海南省旅游业强劲复苏调查
-

足坛悲欢离合之夜!罗马爆冷,梅西破球荒,巴萨4连胜领先皇马8分
-

吉林敖东:公司生产的敖东健康牌辅酶Q10软胶囊库存合理、产能充沛-全球最新
-

利民股份:公司持续勤勉履行信息披露义务-焦点速读
-

中兵红箭:截至2023年1月31日,公司合并普通账户和融资融券信用账户股东户数约18.9万户-环球微速讯
-

道氏技术:公司的钠离子前驱体已有几十吨的出货量
-

电影“周边产品”是门好生意吗-今日热文
-

索尼苹果助推,2023年全球VR/AR设备出货量有望实现大幅增长-观点
-

短视频助力偏僻古村“火”出圈-世界热闻
-

我国服务贸易保持较快增长 2022年网络零售市场同比增长4%
-

瑞士信贷银行:美元在全球外汇储备中的地位或继续下降
-

农产品网络零售增势向好-焦点信息
-

利剑高悬 绝不手软!哄抬血氧仪价格被罚270万元!市场监管总局公布一批涉疫违法典型案例
-

山东实施一万五千个重点项目 提速工业经济高质量发展
-

河南三门峡做大新材料产业
-

天津首个成规模新型产业用地启动-焦点日报
-
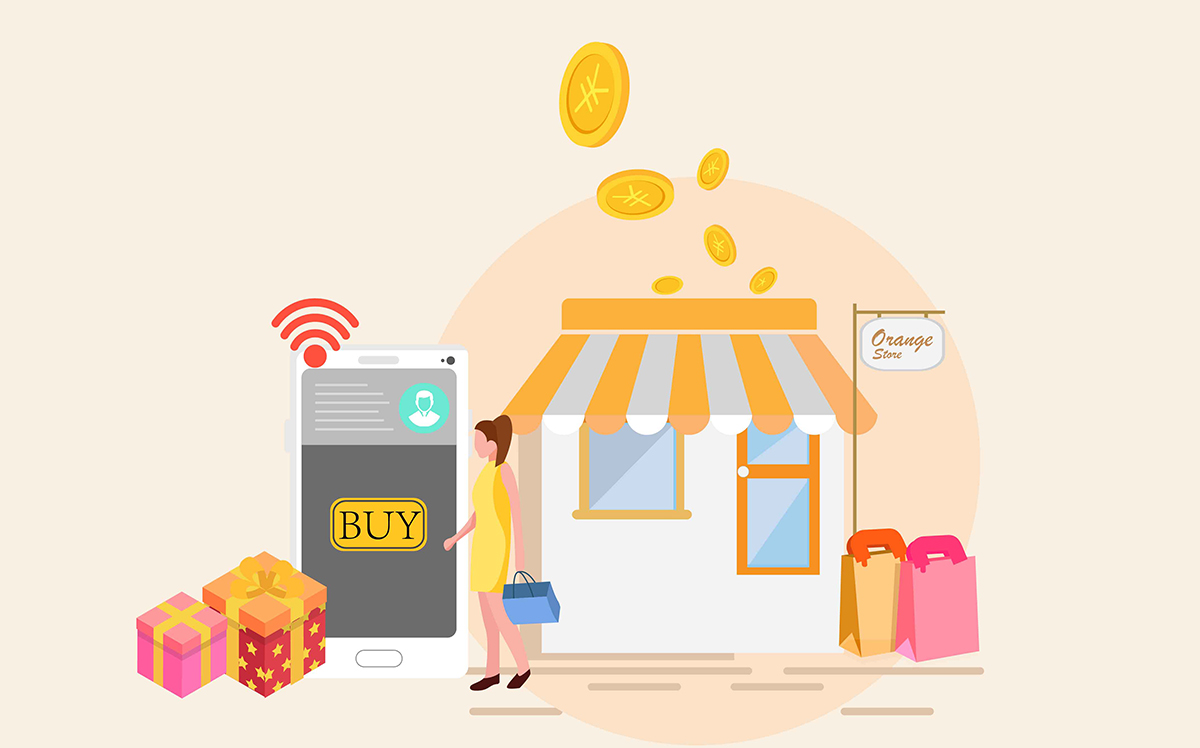
公募增资发行要以不特定的公众投资者为发行对象为保障这些投资者的利益的吗?
-

持股公司的种类有哪两种呢?持股公司是金融寡头巩固和加强自身经济实力的重要工具吗?
-

优先股股息的主要特征有哪些?优先股股息可以抵减所得税吗?
-

股份期权是潜在普通股吗?股份期权是根据岗位角色的贡献授予的一种企业资产所有权份额吗?
-

挂牌公司可在挂牌后进行定向发行股票融资可申请一次核准分期发行吗?
-

收盘价几乎可以说是市场上最容易被记住的一个最重要的数据了吗?
-

大户多由大的企业财团、信托投资公司以及拥有庞大资金的集团或个人组成吗?
-

华康医疗:截至2023年1月31日,公司股东总户数为8,264户-焦点热闻
-

沧州明珠:目前,隔膜产品实现了满产满销!-天天速讯
-

ST冠福:我司主营业务中没有织布机业务-天天热门
-

苏奥传感:目前公司管理层已经关注到关于电子后视镜的最新相关新闻及政策调整信息-世界独家
-

听,这是亚洲一体化的最强音-世界今日讯
-
一般认为全额交割为财务危机的一种吗?因此一旦公司被宣布为全额交割股后其股价通常会严重下跌吗?
-

股份出质后不得转让但经出质人和质权人同意的除外吗?
-
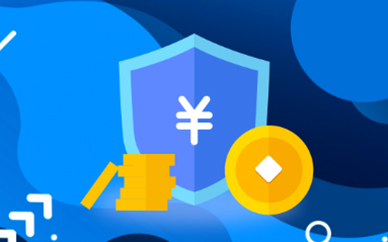
非累积优先股是“累积优先股”的对称吗?非累积优先股票的特点都有哪些?
-

境外上市外资股应按证券监督管理部门的要求提出书面申请吗?
-
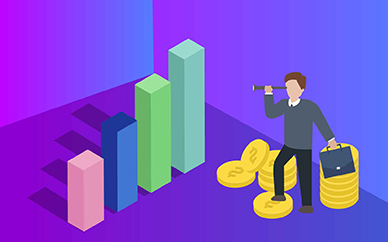
上市公司股权激励计划应明确股票期权等待期或限制性股票锁定期内的吗?
-

云南盛泰康业房地产有限公司_关于云南盛泰康业房地产有限公司简述-焦点要闻
-

股权投资准备是企业以非现金资产对外投资投出资产公允价值大于其账面价值的差额在扣除未来应交所得税后的余额吗?
-
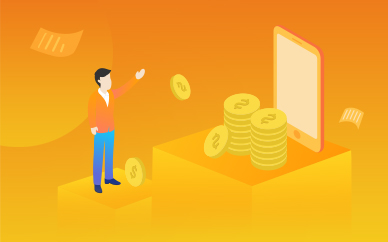
股权结构是指股份公司总股本中不同性质的股份所占的比例及其相互关系的吗?
-

筑底是股票交易的常用k线形态吗?在整个筑底的过程中对散户而言最好的操作策略是观望吗?
-

一部分股票未上市流通的原因都有哪些?法人股一部分是成立股份公司之初由公司的发起人出资认购的股份吗?
-

公元股份:截止2023年1月31日,公司股东人数为38387人-微速讯
-

多伦科技:截至2023年1月31日公司股东总数是28928户
-

快可电子:公司接线盒产品通过15-30A电流承载测试,电压从1000伏到1500伏-世界通讯
-
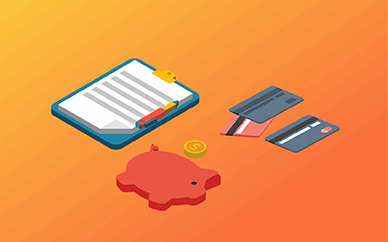
现有的法人股流动主要有哪几种方式呢?国有法人股向外资转让有哪两个突出特征呢?
-

邵阳液压:根据中登公司提供的股东名册,截止2023年1月31日公司的股东人数为0.7万余户-天天观速讯
-

无偿增资是公司股东的增加不是靠外界募集而是靠减少本公司的公积金或盈余结存的吗?
-

股份发行或上市后其市场价格通常会高于发行价格中间价发行是给予投资者的一种利益的吗?
-

股东平等原则的内容主要体现在股份平等上是以股份平等为基础的吗?
-

山东为保护治理黄河制定“时间表”-环球要闻
-

大豆迎“三增”,拎稳“油瓶子”
-

姚家平水利枢纽工程开工建设 年发电量将达5.13亿千瓦时-短讯
-

机构:全面注册制来临 这些板块和个股直接受益-世界微头条
-

去年电动自行车和电池产品抽查不合格率为21%-世界速看
-

创维电器创收超八成收入产品销量增长乏力 控股股东控制企业或未详尽披露-每日热讯
-

宁新新材专利数行业垫底 客户的股东“现身”原关联方交易近千万元-天天播报
-

去年海关查扣侵权货物6.1万批-当前最新
-

高德信:超九成收入区域集中 工程施工服务商现“未拿证先合作”异象
-

山东乳山部分海景房每平米已跌破千元 买房者几乎都是外地人-今日精选
-

区块链存证的实际问题与解决路径-天天微资讯
-

家庭医生守护健康
-

血氧仪价格风波落定 鱼跃医疗因违法被罚270万元
-

哄抬血氧仪价格!鱼跃医疗被罚270万元-焦点热议
-

市场监管总局公布第五批查处涉疫药品和医疗用品违法典型案例-环球报资讯
-

营商环境没有最优只有更优-实时焦点
-

奇瑞官宣:旗下四大品牌全系车型终身质保-全球新动态
-

《财富》:海尔智家再获全球最受赞赏公司行业第一-全球快讯
-

文旅部公布新一批国家级文化生态保护区名单
-

成飞上市顺利推进 中航电测明日如约复牌
-

区块链与隐私计算算力集群Hive“蜂巢”在京启用-速看料
-

快递业结束“春节模式” 日均件量恢复至3亿件以上-全球热文
-

山东为保护治理黄河制定“时间表”-全球速递
-

买电视,别被新概念晃了眼-世界球精选
-

国家药监局发布召回信息:二级召回涉迈柯唯、美敦力、柯惠等品牌-世界热门
-

卖疯了!1月比亚迪新能源车销量增62.44%,占据市场“半壁江山”-全球热头条
-

赞宇科技:1月31日公司高管许荣年增持公司股份合计1.01万股-热点评
-

光库科技:1月31日公司高管吴国勤、吴炜减持公司股份合计2.48万股
-

沃达丰携带Pixel 3和Pixel 3 XL-全球速读
-

淡水河谷2022年铁矿石产量3.08亿吨 同比下降2%-天天最资讯
-

泰福泵业:1月31日公司高管毛世良减持公司股份合计2.5万股-天天播资讯
-

福建平安产险2023春节护航行动圆满结束
-

高新发展:截止2023年1月31日,公司股东人数为23,377-世界观点
-

蓝黛科技:本公司不涉及人工智能产品开发,公司部分触控显示产品可应用于人工智能产品-世界速看
-

景津装备:1月30日至1月31日公司高管姜桂廷减持公司股份合计139.19万股-环球今亮点
-

建发合诚:1月30日公司高管黄和宾、高玮琳增持公司股份合计11.32万股
-

佳沃食品:公司将于2023年4月22日披露年报,相关详细经营数据敬请届时关注公司定期报告-全球微资讯
-

中航光电:截止1月10日,公司股东户数为49,964