w8系统怎么设置输入法_Windows8输入法个性设置与技巧
2022-12-29 15:13:47 来源: 互联网
最近小编看到大家都在讨论w8系统怎么设置输入法_Windows8输入法个性设置与技巧相关的事情,对此呢小编也是非常的感应兴趣,那么这件事究竟是怎么发生的呢?具体又是怎么回事呢?下面就是小编搜索到的关于w8系统怎么设置输入法_Windows8输入法个性设置与技巧事件的相关信息,我们一起来看一下吧!
 (资料图)
(资料图)
Windows 8系统自带微软拼音简捷输入法,无论是在Windows的开始屏幕新界面中还是Windows传统桌面里,按Shift键或者直接点击屏幕上的“中/英”标识即可切换中英文输入状态。
图示:按Shift键切换Win8拼音简捷输入法的中文/英文输入状态
随着Win8系统的推出,各输入法也都陆续针对Windows8系统做了优化和更新。以前有一些输入法只能在Windows传统桌面下运行而不能在开始屏幕等新的系统界面和应用中使用,现在不少输入法已经可以在Windows8的双界面中正常使用了。
使用“Win+空格”组合键切换输入法
在Windows 8系统中,我们可以按照以前习惯的方法下载和安装其他的输入法。需要特别注意到是,在安装了多个输入法之后,Win8系统切换输入法时需要使用“Win+空格”组合键。
左图:在Windows传统桌面中切换输入法右图:在Win8开始屏幕搜索界面切换输入法
为了契合之前的文字输入习惯,我们可能会想要为每个应用设置不同的输入法、修改Win8系统的缺省输入法等等,这时就需要用到控制面板了。
控制面板设置Win8输入法
为了契合之前的文字输入习惯,我们可能会想要为每个应用设置不同的输入法、修改Win8系统的缺省输入法等等,这时就需要用到控制面板了。
在Win8系统中使用快捷键“Win+X”调出快速链接菜单,选择“控制面板”。在Win8控制面板的“时钟、语言和区域”分类中找到“更换输入法”选项。
现在进入Win8的“语言”设置界面。在这里我们可以看到当前系统的语言种类和对应的输入法。点击输入法后面的“选项”可以进入“语言选项”对具体的输入法做详细设置,点击界面左边的“高级设置”则可进入Win8系统输入法的整体设置。
点击上图中的“选项”进入“语言选项”,可以看到输入法右边的“选项|删除”,点击“选项”可以进入对应的输入法详细设置界面,点击“删除”则可卸载对应的输入法。
进入语言“高级设置”界面,在“切换输入法”下,我们可以勾选“允许为每个应用设置不同的输入法”以及“使用桌面语言栏(可用时)”。这样可能会更加符合之前习惯的输入方式。
在“替代默认输入法”分类下,点击右边的下拉菜单箭头,即可将自己习惯的输入法设置为Win8系统的默认输入法。
最后我们来看一下Win8输入法指示器的设置。
设置Win8输入法指示器的显示/隐藏
输入法指示器是Win的传统桌面任务栏右下角的一个有关输入法的指示图标,比如微软拼音简捷输入法的“M”图标,谷歌输入法的“简体”图标等,点击它可以随时切换和设置输入法。在Win8系统中我们可以对输入法指示器做灵活的显示和隐藏的设置。
点击Win8传统桌面任务栏右端的向上三角形图标按钮,选择“自定义”,打开Win8系统的“通知区域图标”设置窗口。
或者也可以右键点击任务栏,点击“属性”,在任务栏设置菜单中的“通知区域”中选择“自定义”。
在Win8系统的“通知区域图标”设置窗口中选择“启用或关闭系统图标”。
在系统图标设置窗口中,找到“输入指示”,在这里选择“启用”或者“关闭”。
以上我们介绍了在Windows 8系统中按照自己的习惯设置输入法的方法和技巧。
本文到此结束,希望对大家有所帮助。
每日热点
-

w8系统怎么设置输入法_Windows8输入法个性设置与技巧
-

孔东梅有几任丈夫和孩子_孔东梅有几任丈夫-热门看点
-

个性签名大全集_经典个性签名2013最新版
-

尼康d7000使用技巧图解_尼康d7000使用技巧-讯息
-

12306购票时间是几点_12306购票时间-热议
-

十款口碑好的LED节能灯排行榜_环保LED节能灯推荐-每日精选
-

美国公立高中排名前十_美国公立高中排名
-

索尼psp3000游戏怎么下载_索尼psp3000游戏-当前观点
-

仿生学的发明有哪些_仿生学的发明-全球热门
-

热轧薄板_关于热轧薄板的介绍
-

ipod touch3代_关于ipod touch3代的介绍
-

家用净水机_家用净水机
-

12306官网余票具体查询_12306铁路客户服务中心余票查询
-

电脑硬件报价_电脑配置硬件价格-全球热点
-

BIOs怎么设置光盘启动_设置光盘启动
-

联想笔记本Y470_联想笔记本y470配置-焦点速读
-

新浪微博账号异常怎么解决_手机新浪微博出现账号异常如何解除-全球热消息
-

管理类联考综合能力教材_管理类联考综合能力参考书
-

word打不开没有反应_world打不开-当前滚动
-

电脑时间校准器_电脑时间校准器
-

如果声音不记得经典台词句子 电影如果声音不记得的扎心台词-当前讯息
-

传奇3尸王殿位置_传奇3尸王殿怎么进-速讯
-

食品安全师证书_食品安全师-环球时讯
-

6月20日是什么节日-世界聚看点
-

ie怎样清理缓存_怎么清理ie缓存
-

怎么预约2021央行心形纪念币入口 如何预约2021央行心形纪念币入口-当前滚动
-

国际号码地区查询_国际手机号码归属地查询-环球简讯
-

2021年化解太岁最简单的方法 化解太岁有何办法-微动态
-

联想电脑报价_联想笔记本电脑报价大全-全球热消息
-

win7和vista哪个好用_win7和vista-世界快讯
-

入伏从哪天算起
-

私人公园_关于私人公园的介绍-世界通讯
-

十款值得买的水冷机箱排行榜_精选水冷机箱推荐-每日快讯
-

新版微信怎么开启朋友圈-即时看
-

索尼相机h10_sony h10
-

枣山的做法? 枣山怎么做好吃-环球要闻
-

储存卡无法格式化是什么原因_储存卡无法格式化-全球微资讯
-

实施可持续发展战略必须什么_什么是可持续发展战略 如何实施可持续发展战略
-

八仙饭店之人肉叉烧包真实案件 八仙饭店之人肉叉烧包真实案件列述-全球微动态
-

苹果官网怎么进入网页_苹果手机怎样打开网站-环球即时
-

泰迪熊犬_关于泰迪熊犬的介绍
-

苹果手机有CDMA的吗-环球热闻
-

卖身节_关于卖身节的介绍-快讯
-

十款夏季新款休闲装排行榜_时尚休闲夏装推荐
-

立秋是几月几号 2021年立秋的时间-天天即时看
-

盗墓笔记顺序是怎么排的电视剧 盗墓笔记的排序-全球快播报
-

心如刀割十二生肖指什么
-

好医保免费医疗金最高能领多少钱
-

dnf女鬼剑士转什么职业好 四个职业全方位分析-当前热讯
-

觉醒年代的柳眉原型是谁 柳眉原型是什么
-

杨利伟是哪一年上天的
-

诺亚传说各职业怎么加点? 快来看看
-

2021年考研什么时候报名 2021年考研报名时间简述-当前热讯
-

iphone4手机如何刷机(苹果机刷机最好的方法) -播资讯
-

非遗龙虎贴是什么 非遗龙虎贴的简介
-

星云游戏修改器怎么用(免费无限充值任何游戏软件推荐)
-

无独有偶是什么生肖-当前消息
-

松下排气扇规格型号(家用排气扇规格型号推荐) -焦点热议
-

爱国人物事迹简介,中国十大爱国人物故事介绍 -全球观速讯
-

win10 rtm版是什么意思(讲解win10低配精简版)
-

2020年国产对讲机哪个牌子好(6款实力派国产对讲机品牌) -看热讯
-

欧司朗夜行者怎么样(欧司朗夜行者测评)
-

品牌双肩书包推荐(今年最值得入手的5款双肩书包) -热点在线
-

户外睡袋品牌(防寒最好的户外睡袋)
-

flv格式如何播放视频(支持flv格式的视频软件) -当前通讯
-

藏语扎西德勒是什么意思(正确解说扎西德勒的含义) -天天快讯
-

乱码文字复制大全(乱码转换成文字的方法)
-

凡科建站登录入口,凡科建站收费价目表 -独家
-

网络视频下载软件(视频播放器排行榜) -每日信息
-

桌面快捷方式删不掉怎么办(删除桌面快捷方式) -全球热头条
-

冷藏柜尺寸一般是多少(家用小型冷藏柜)
-

为什么视频不能播放(视频无法播放的6种原因) -世界热资讯
-

理光数码相机系列(ricoh老式照相机) -天天观察
-

蒙牛低脂高钙牛奶怎么样(低脂高钙牛奶和纯牛奶区别) -当前热讯
-

男士手表排行榜10强牌子(机械男表十大名牌) -世界讯息
-

三类在任何时候都不适合买入股票的投资者都有哪些?
-

瑞泰科技:公司会严格按照要求进行信息披露-当前通讯
-

维康药业:公司暂时无法取得最新的该产品市占率数据,该产品历史市占率数据可参阅公司披露的招股说明书-焦点报道
-

雅艺科技:公司股价受二级市场多方面因素影响,具有不确定性,敬请投资者理性投资,注意投资风险-消息
-

操盘手较常采用的洗盘手法有哪些?
-
大盘是决定能否作短线的前提吗?除非有理由判断一只股票会由弱转强否则一般不要介入弱势股吗?
-

投资者都希望能成功“抄底”然而不同的投资者结果往往大不相同吗?
-

太保家园北京、三亚项目破土动工 中国太保持续推进品质型连锁化养老服务体系建设-关注
-

推出四大专场活动,江苏银行2023年迎新福利盛会来袭-环球聚看点
-
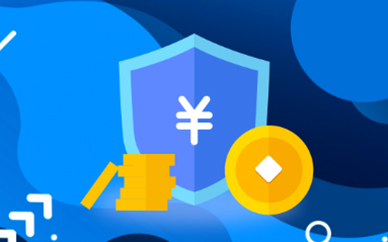
成交量小时分步买成交量在低位放大时全部买成交量在高位放大时全部卖是对的吗?
-

股市中风险莫测投资者需要抵御市场风险吗?
-

壹石通:截至目前,公司勃姆石产品暂未应用于氢能源车的燃料电池-今日最新
-

投资者可重点关注一些已有一定跌幅的个股及时把握其反弹的机会吗?
-
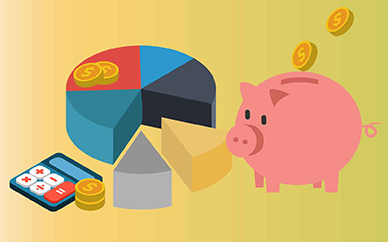
短线要抓领头羊吗?炒股是一种风险很大但收益也可能很高的投资吗?
-
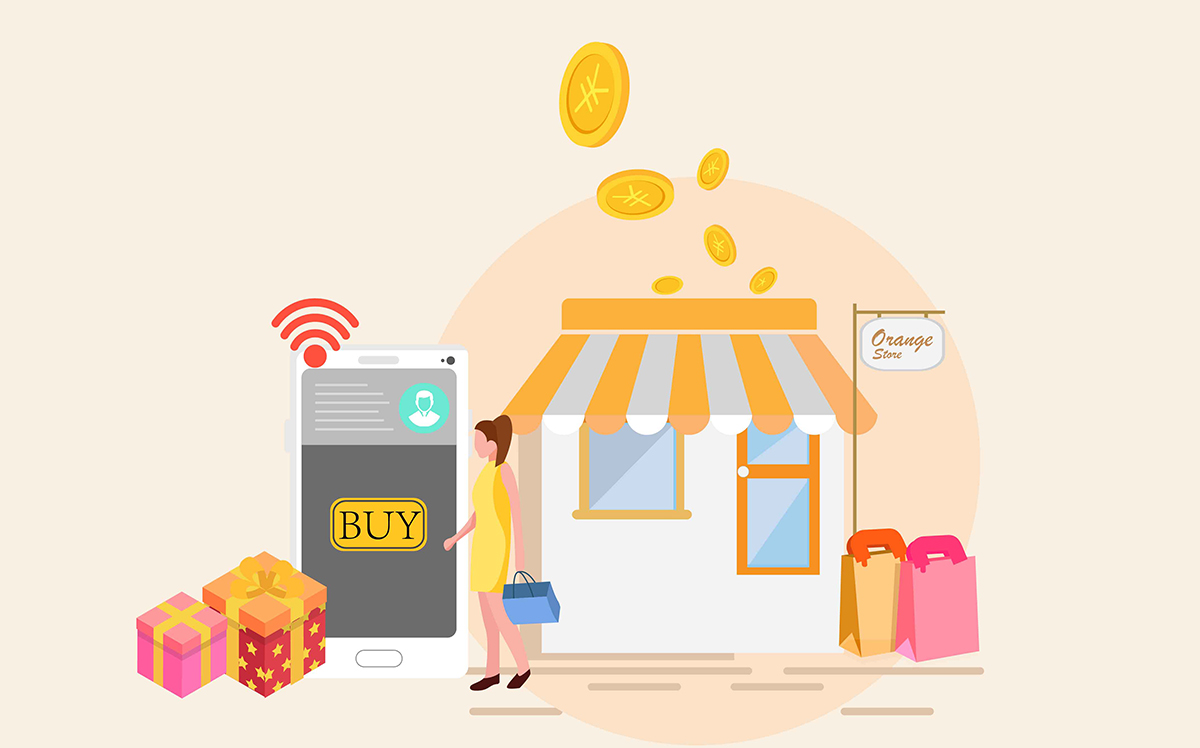
找到真正的龙头股都有哪些简单、实用的办法呢?
-

没有原则的短线操作注定是失败者吗?短线操作是一种高技术含量的操作吗?
-

天津市滨海新区抽查26批次电子电器产品 全部合格-环球百事通
-

李志林丨打压大盘股补完缺口,小盘股走强争半年线
-

玉龙股份:根据国家疫情防控政策要求,公司适时调整日常生产经营活动,未对公司经营活动产生重大影响-精选
-

富滇银行多名中高层干部年内相继被查 1亿股股权二次拍卖流拍-速讯
-

中山公用:截至2022年12月20日,公司股东总户数为39,819户-天天看点
-

良信股份:目前公司疫情在可控状态下,经营生产均处于正常状态
-

海联金汇:受国内原材料价格下滑导致产品售价降低,而成本端降价传导相对滞后,一定程度影响了三季度业绩
-

2022年光伏行业火爆“出圈” 产业资本“跨界”投资引发行业洗牌-环球微速讯
-

打通“堵点”、补上“断点” 汽车产业全面复工复产按下“加速键”-全球最资讯
-

采石场成滑雪场——“冷”冰雪 “热”起来-环球视讯
-

官宣爆雷!“云南王”俊发集团也撑不住了?-全球快资讯
-

新网银行“花式”揽储 净息差居首位利润却大降四成
-

中国男人一年逛不了两次海澜之家-世界时讯
-

中国男人一年逛不了两次海澜之家-资讯推荐
-

山东海化:目前,公司纯碱库存较低-环球新消息
-

山东华鹏:赫邦化工主营业务为烧碱、环氧氯丙烷与盐酸羟胺等化学产品的研发、生产与销售-世界要闻
-

泽宇智能:硅片价格的浮动可能对公司上游供应商产生一定影响,短期对公司没有实质影响-天天精选
-

不炒股也不炒基金的人则有落后时代之嫌吗?
-

股市的涨与跌是股市的运动方式吗?股市的涨与跌也是股市的一种市场现象(表面现象)吗?
-

许多投资者喜欢选择在股价疯涨阶段或股指在高位区域去择股建仓做中、长线投资吗?
-

机构做盘的手法有一种我们把它叫做“围点打援”吗?
-

渤海银行个人养老金业务上线 特色服务助力第三支柱养老体系建设-全球简讯
-

1小时,国际机票预订量暴增500%!啥情况?热门目的地竟是
-

实施“乙类乙管”后,个人防护还有必要吗?哪些人还需要核酸和抗原检测?权威解读
-

爆单!客人猛增,有经营户提前2小时到店!这类工人,越来越吃香
-

做好民生商品保供稳价-环球动态
-

数字化转型成零售业升级发展之路
-

新华网、中国农科院茶研所、奈雪的茶联合发布《2022年新式茶饮高质量发展报告》-环球短讯
-

股指较大调整中股价的表现吗?长线牛股整个涨幅过程中股价一般不会出现超过20%的跌幅吗?
-
一轮跌市接近尾声之时最先冒头拉涨停板之个股最易成为强势股吗?
-

证券市场就如同是一个进行激烈角斗的拳击竞技场吗?
-
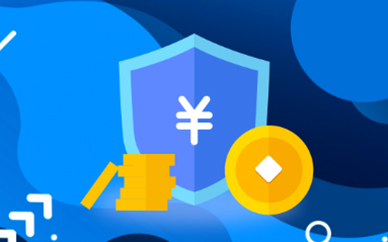
股评不是不能看但要辨证地看对股评要有个总体的评价吗?
-

在多头市场的第一段行情中大多数股票的价格会摆脱空头市场的过度压抑而急剧上涨吗?
-

科恒股份:钠电池与锂电池的生产制造工艺近似,涂布工艺基本相同
-

华友钴业177亿元再融资终止 今年已有多家超百亿募资折戟
-

华统股份:公司目前能繁母猪13万头左右,已投产18个猪场-世界快资讯
-

道氏技术:公司三元前驱体产品包含5系、6系、8系等产品
-

新政利好:旅行服务进口有望大幅增长-全球球精选
-
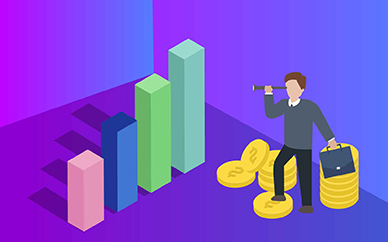
抛单是卖出单中的一种其卖出价不高于第一买进挂单的报价吗?
-

如何下载flash软件并安装(教你下载安装flash软件) -环球微速讯
-

华为手机进网许可证查询(入网许可证办理流程) -世界速读
-

索马里的海贼,揭秘索马里海盗的真实身份 -焦点报道
-

dnf抽奖在哪里抽(网游dnf之抽奖系统)
-

斗鱼大司马直播时间,揭秘大司马直播被封号缘由
-

欧莱雅彩妆品牌(欧莱雅官方旗舰店官网) -环球今日报
-

ps广告设计制作详细教程(ps广告牌制作步骤) -当前速递
-

三星9300报价最新(三星i9300上市价格) -快资讯
-

顶尖数据恢复软件破解版(破解版修复数据软件) -当前热点
-

什么叫双卡双模手机(双屏显示设置方法) -环球聚看点
-

wow情人符在哪里有-全球快看
-

销售管理软件推荐(免费销售管理软件排行榜)
-

tableborder样式(html中border用法)
-

切尔西的球迷为什么叫车子-天天时快讯
-

一马赫等于多少公里每小时音速(1马赫科学换算公式大全)
-

交换空间怎么报名 交换空间报名方法-即时
-

北京电信宽带价格表(2022北京电信宽带价格表)
-

如何架设代理服务器翻墙(免费教你其搭建教程) -世界即时看
-

主要看气质是什么意思-全球热头条
-

cs6如何破解安装教程(ps序列号cs6破解安装方法) -全球球精选
-

微信头像上的国旗标志怎么弄的 教你如何在微信头像加上国旗标志-热闻
-

lamer价格多少(海蓝之谜官方网店价格)
-

iphone怎么发彩信 iphone发彩信的教程
-

开书店的进货渠道有哪些(进货渠道干货分享)
-

速干衣品牌推荐(户外速干衣品牌排行榜) -每日速讯
-

关羽夜走麦城的故事-资讯推荐
-

全国健康码行程码合一是什么意思-环球信息
-

2021年什么时候放寒假 2021年放寒假时间-当前快看
-

历史上孟凡和李隆基有什么关系-世界最新
-

狼子野心打一生肖 是什么
-

微信人生成绩单怎么测试
-

yrll什么意思网络用语-焦点消息
-

孙康映雪比喻什么生肖
-

王长贵是什么病去世的 你有看过这部剧吗-今日观点
-

郭麒麟和宋轶演的电视剧叫什么 郭麒麟和宋轶演的电视剧介绍-全球简讯
-

99年发生了什么大事件 分别是什么事情-今头条
-

2021限电限产最根本的原因是什么-全球热点评
-

iPhone 13发售时间是什么时候
-

奥运会的第一个吉祥物是什么 你知道吗-快消息
-

上海七一中学_关于上海七一中学的介绍
-

河南省建筑工程学校_关于河南省建筑工程学校的介绍
-

白城魔鬼_关于白城魔鬼的介绍-每日视点
-

产品质量法典型案例_产品质量法案例
-

大合唱服装搭配_大合唱服装-天天简讯
-

索尼qx10值不值得买_索尼qx10-世界微动态
-

b53主板怎么样_b53 B53WIFI-全球资讯
-

快乐集结号什么意思_集结号什么意思-全球快资讯
-

红米note3全网通_红米note3全网通-当前看点
-

cf总是连接服务器失败怎么办_CF连接服务器失败怎么回事-世界百事通
-

中国知识产权局专利检索_中国专利局-焦点
-

三星 p1000_三星p1000怎么样-当前信息
-

62680066_6268 诺基亚6268手机
-

三星i9500_galaxy及s4及三星s4和i9500有什么区别-全球热资讯
-

珠宝的魅力_关于珠宝的魅力的介绍
-

卢小玲_关于卢小玲的介绍-天天即时
-

十款高人气的复古运动鞋排行榜_潮款复古运动鞋推荐-焦点资讯
-

腾讯绝地求生_关于腾讯绝地求生的介绍-世界观焦点
-

蓝牙扫描枪_关于蓝牙扫描枪的介绍-焦点快报
-

iphone6s_ram_苹果6s的ram是多少
-

42度贵宾郎酒价格_贵宾郎酒价格-焦点速讯
-

金山毒霸与360安全卫士哪个好_安全卫士哪个好
-

惠普激光打印机型号对照表_惠普激光打印机型号-每日视讯
-

旺旺号信用查询怎么查看_旺旺号信用查询
-

如何设置光盘启动盘_如何设置光盘启动-焦点速读
-

等离子电视与led电视的区别_等离子电视与led电视的区别-微资讯
-

s850鑱旀兂_联想s860_联想s860e
-

无锡天鹏海鲜城_关于无锡天鹏海鲜城的介绍-环球视讯
-

12306网上退票流程_12306网上退票-世界速看料
-

kristen bell_关于kristen bell的介绍-全球快看点
-

如何提高电脑的反应速度_提高电脑反应速度-全球快看