冰点一键还原精灵_冰点还原精灵清除器-通讯
2022-12-25 20:19:31 来源: 互联网
提起冰点一键还原精灵_冰点还原精灵清除器大家在熟悉不过了,被越来越多的人所熟知,那你知道冰点一键还原精灵_冰点还原精灵清除器吗?快和小编一起去了解一下吧!
1、冰点还原精灵(DeepFreeze)是由Faronics公司出品的一款系统还原软件,它可自动将系统还原到初始状态,保护系统不被更改,能 够很好的抵御病毒的入侵以及人为的对系统有意或无意的破坏。
2、还原精灵的安装不会影响硬盘分区和操作系统。
 【资料图】
【资料图】
3、轻松安装、动态保护、实时瞬间恢复,操作简单。
4、安 装了DeepFreeze的系统,无论进行了安装文件,还是删除文件、更改系统设置等操作,计算机重新启动后,一切将恢复成初始状态。
5、相信对于很多朋友来 说,此软件是陌生的,接下来黑白网的小编将给大家详细的介绍冰点还原精灵清除器的使用方法大全。
6、 (1)首先冰点安装: 运行安装程序,可供选择多盘保护,安自己需要选择被保护的硬盘,然后接受同意条款(如图) 图1 安装界面 然后会出现等待提示:(如图) 图2 安装过程 完成自动重启! 启动后显示是否设定管理密码对话框,选择是然后在一下对话框重输入两次密码(如图) 图3 密码设置 切记密码应当为自己常用的密码,不然忘记密码是一件很麻烦的事! 此时系统正受冰点保护下,右下角会右个笨熊的图标(如图) 图4 图标 (2)修改密码 按ctrl+AIt+shift+F6呼出冰点,再以下对话框输入原始密码,(如图) 图5 输入原密码 然后再选项重选择 password这项在以下对话框重复输入两次密码即可(如图) 图6 修改密码 (3)添加受保护文件 如果要添加被保护文件:按ctrl+AIt+shift+F6呼出冰点,在下面对话框输入你设定的管理密码(如图) 图7 输入密码 选第三项 BOOT Thawed 不保护系统(如图) 图8 保护选项 然后确认重启,重启后此时电脑右下角会出现红色闪烁的图标(如图) 图9 提示没有进行保护 这意味着你的电脑将不在保护之下所以你在受保护硬盘上的任何操作都是不受保护的,然后添加你所需要的文件。
7、安装常用软件呀等等什么的。
8、然后按ctrl+AIt+shift+F6呼出冰点(如图) 图10 输入密码 输入管理密码,选第一项 BOOT Frozen 保护系统,(如图) 图11 启用冰点 重启,此后冰点继续开始保护系统! (2)卸载: 第一步:按ctrl+AIt+shift+F6呼出界面,如果你没修改,密码为空,进入软件设置界面! 图12 还是输入密码 第二步:选择第三项,即放弃保护, 图13 放弃保护 计算机重启!(重启后电脑视窗右下角冰点图标闪烁红x,说明冰点已经没有保护硬盘了。
9、) 图14 保护已取消 第三步:运行冰点安装程序选择卸载,选择下一项,然后下一步 图15 卸载冰点 然后确认卸载 图16 确认卸载 卸载后自动重启,重启后,冰点安全删除.以后就不会有冰点出现了! 电脑里装太多东西是没用的,对我个人来说,杀毒软件。
10、防火墙两加一起浪费我30多兆的内存空间,很是伤害了我,而装个自动还原软件才占用我那么 点,病毒不怕,因为迄今没发现可以穿透冰点的病毒,黑客我也不怕,我没什么信息值得你偷,你也破坏不了我的系统,所以我用冰点! 冰点 占用内存的情况:FrzStata2k.exe和DF5Serv.exe两个进程所占用的内存如图。
11、 图17 资源占用 冰点还原精灵(DeepFreeze)是由Faronics公司出品的一款系统还原软件,它可自动将系统还原到初始状态,保护系统不被更改,能 够很好的抵御病毒的入侵以及人为的对系统有意或无意的破坏。
12、还原精灵的安装不会影响硬盘分区和操作系统。
13、轻松安装、动态保护、实时瞬间恢复,操作简单。
14、安 装了DeepFreeze的系统,无论进行了安装文件,还是删除文件、更改系统设置等操作,计算机重新启动后,一切将恢复成初始状态。
15、相信对于很多朋友来 说,此软件是陌生的,接下来黑白网的小编将给大家详细的介绍冰点还原精灵清除器的使用方法大全。
16、 (1)首先冰点安装: 运行安装程序,可供选择多盘保护,安自己需要选择被保护的硬盘,然后接受同意条款(如图) 图1 安装界面 然后会出现等待提示:(如图) 图2 安装过程 完成自动重启! 启动后显示是否设定管理密码对话框,选择是然后在一下对话框重输入两次密码(如图) 图3 密码设置 切记密码应当为自己常用的密码,不然忘记密码是一件很麻烦的事! 此时系统正受冰点保护下,右下角会右个笨熊的图标(如图) 图4 图标 (2)修改密码 按ctrl+AIt+shift+F6呼出冰点,再以下对话框输入原始密码,(如图) 图5 输入原密码 然后再选项重选择 password这项在以下对话框重复输入两次密码即可(如图) 图6 修改密码 (3)添加受保护文件 如果要添加被保护文件:按ctrl+AIt+shift+F6呼出冰点,在下面对话框输入你设定的管理密码(如图) 图7 输入密码 选第三项 BOOT Thawed 不保护系统(如图) 图8 保护选项 然后确认重启,重启后此时电脑右下角会出现红色闪烁的图标(如图) 图9 提示没有进行保护 这意味着你的电脑将不在保护之下所以你在受保护硬盘上的任何操作都是不受保护的,然后添加你所需要的文件。
17、安装常用软件呀等等什么的。
18、然后按ctrl+AIt+shift+F6呼出冰点(如图) 图10 输入密码 输入管理密码,选第一项 BOOT Frozen 保护系统,(如图) 图11 启用冰点 重启,此后冰点继续开始保护系统! (2)卸载: 第一步:按ctrl+AIt+shift+F6呼出界面,如果你没修改,密码为空,进入软件设置界面! 图12 还是输入密码 第二步:选择第三项,即放弃保护, 图13 放弃保护 计算机重启!(重启后电脑视窗右下角冰点图标闪烁红x,说明冰点已经没有保护硬盘了。
19、) 图14 保护已取消 第三步:运行冰点安装程序选择卸载,选择下一项,然后下一步 图15 卸载冰点 然后确认卸载 图16 确认卸载 卸载后自动重启,重启后,冰点安全删除.以后就不会有冰点出现了! 电脑里装太多东西是没用的,对我个人来说,杀毒软件。
20、防火墙两加一起浪费我30多兆的内存空间,很是伤害了我,而装个自动还原软件才占用我那么 点,病毒不怕,因为迄今没发现可以穿透冰点的病毒,黑客我也不怕,我没什么信息值得你偷,你也破坏不了我的系统,所以我用冰点! 冰点 占用内存的情况:FrzStata2k.exe和DF5Serv.exe两个进程所占用的内存如图。
21、 图17 资源占用。
本文到此分享完毕,希望对大家有所帮助。
每日热点
-

冰点一键还原精灵_冰点还原精灵清除器-通讯
-

上海到普陀山船票多少钱一张_上海到普陀山船票-天天最新
-

索尼爱立信W580c_索爱 w580c-今日观点
-

iphone官网售价_苹果手机和ipad的价位-每日精选
-

红莲令云容漫_红莲令
-

十大热门阔腿牛仔裤排行榜_精选10款时尚宽松阔腿牛仔裤推荐-热消息
-

电脑显示器变色了怎么调_电脑显示器变色-全球动态
-

华为U8860_华为u8860怎么样-每日速递
-

如何晒黑皮肤_如何晒黑-动态焦点
-

分频器效果视频_视频分频器
-

维也纳华尔兹舞曲_关于维也纳华尔兹舞曲的介绍-全球实时
-

苹果五代功能介绍_苹果5功能介绍-微动态
-

联想x200笔记本电脑推荐_联想x200s_联想x200s笔记本参数
-

联想扬天m系列_联想及台式机扬天m系列什么配置好-世界讯息
-

联想s740 yoga_联想s770-世界时讯
-

哪个牌子的三脚架比较好_三脚架哪个牌子最好
-

冒险岛1_冒险岛幸福村-世界新视野
-

天津部署上市企业三年倍增 2025年境内外上市公司力破140家-百事通
-

Edwards Vacuum将耗资3.19亿美元在纽约州北部建造工厂
-

圣何塞混合用途项目获得关键批准-环球观天下
-

Gantry关闭了价值2300万美元的北加州零售中心Refi
-

Lincoln Property JV以1.62亿美元的价格出售工业资产-天天简讯
-

Big V在奥斯汀购买938 KSF零售中心-播资讯
-

新兴装备:公司融资安排是根据当前宏观环境并结合公司未来长期发展战略而做出的决定
-

2022年十大"最惨"抖音概念股-环球看热讯
-

智飞生物入选“2022中国年度最具社会责任雇主全国10强”-最新消息
-

冰雪运动乐趣多 冬季旅游持续升温
-

线上线下优化服务促消费 燃旺寒冬“烟火气”-全球微速讯
-

年底销售旺季出货量增大 物流企业接单忙-焦点热议
-

杭州日采购退烧类药物近10万盒 调拨退烧药物近1000万粒
-

「百万商单」创意大赛冠军揭晓,快手之星多维释放爆款价值-世界观速讯
-

苏常柴A:厚生新能源目前金坛基地四条产线已全部投产,山西基地正在逐步投产过程中-当前速看
-

多地密集出台预制菜利好政策!龙头一度八天七板,产业链受益上市公司梳理
-

银行理财掌舵者们的“自我审视”:产品定位仍需优化?风险策略如何选择?-天天快资讯
-

奇葩!董事长候选人遭反对:有暴力行为…"我才更合适"!这家A股上演夺权大戏-全球速看料
-

网传“自来水阳了”?北京市自来水集团辟谣-世界播报
-

“厨房经济”提质扩容:个性化引领厨具厨电消费
-

全国碳市场释放减排新动能 目前累计成交额突破百亿元-热资讯
-

打造县域数字藏品 鲸探联合网商银行推出“宝藏县域”计划 助力乡村振兴
-

新冠“烧没了”玻尿酸?专家称高烧会加速吸收代谢-焦点热文
-

各地多措并举构筑保健康、防重症防线-热推荐
-

新冠感染后咳嗽不止?医生告诉你这样做
-

中央已同意香港与内地逐步有序全面“通关”,争取1月中之前落实!
-
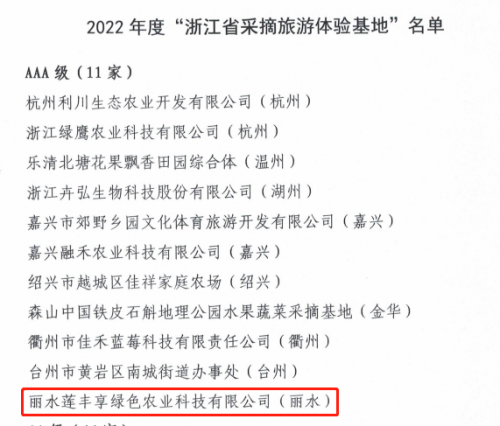
莲都旅游微改造:助力农旅融合基地品质提升
-

改变人类命运的几场“电池战争”
-

藏南都是印度人吗 藏南现在全部是印度人了吗
-

情侣之间的污污聊天记录 和女朋友开车污话题-聚焦
-

关于翠华山的神话-今日精选
-

口蘑是什么梗网络用语-当前时讯
-

拍照变光头的软件-环球微头条
-

关于再见的网名 含义是再见的网名-世界快资讯
-

纸壳坦克教程 纸壳也能做坦克-天天微速讯
-

有翡谢允是什么身份 谢允简单介绍-环球热资讯
-

包粽子的糯米一般情况要泡几个小时-世界球精选
-

夏巴特跳是什么梗 怎么理解夏巴特跳是什么意思
-

干式熟成啥意思-观天下
-

耐克winflo是什么系列
-

dnf恶魔结晶有什么用
-

新年贺岁词2021简短祝福 新年贺词范例-天天微资讯
-

棉花糖是谁发明的怎么做的-环球播报
-

鬼吹灯之黄皮子坟上映具体时间 鬼吹灯之黄皮子坟电视剧简介-最新消息
-

徐若瑄演过的电影 徐若瑄演过的电影有什么-世界速讯
-

360安全卫士不能打开 解决方法分享给大家-环球微动态
-

中铁快运收费标准 接下来为大家详细介绍
-

沉鱼指的是谁 沉鱼介绍
-

圣杯战争剧场版天之杯3樱花动漫_圣杯战争剧场版-全球百事通
-

刺客信条兄弟会怎么存档记忆_刺客信条兄弟会怎么存档-世界观察
-

亚马逊的kindle是什么_亚马逊的kindle-天天视点
-

razer naga_razer nabu-全球速递
-

softmanager.exe_softmanager怎么关闭
-

黑海岸在哪个地图_黑海岸在哪-天天资讯
-

火车助手12306_搜狗12306助手-世界快讯
-

联想e47a内存_联想e47a-今热点
-

amd_速龙ii及x4及740及AMD及速龙II及X4及740盒怎么样
-

快门网络靠谱吗_快门网络电话
-

内存卡分区无法删除_内存卡分区
-

0533是哪里电话_0533是哪里的区号
-

阿富汗百度百科_关于阿富汗百度百科的介绍
-

y550笔记本_y550_联想y550
-

qq皮肤大图女生带字_qq皮肤大图-天天新资讯
-

六安城南中学_关于六安城南中学的介绍-世界看热讯
-

舌钉有何用_舌钉的好处
-

潮阳区海门镇_关于潮阳区海门镇的介绍-当前要闻
-

g460联想笔记本cpu升级_g460联想
-

photoshop cs2 中文_photoshop cs2 注册机-世界看热讯
-

宝骏510上市时间_宝骏510什么时间上市的-世界今头条
-

杜隆坦之子_关于杜隆坦之子的介绍-环球要闻
-

会当凌绝顶什么意思_关于会当凌绝顶什么意思的介绍
-

苹果app store打不开是为什么_苹果app store打不开怎么回事
-

华为P10报价_华为p10手机报价-天天快消息
-

四门硬顶敞篷跑车_4门的敞篷跑车有那些-焦点简讯
-

ios11分屏功能怎么用_ios11怎么分屏
-

flash player过期了怎么办_adobe flash player已过期怎么办-世界新动态
-

伊恩和凯莉的爱情故事_伊恩和凯莉-全球热议
-

2018msi_2018msi-全球热闻
-

猪年吉祥句子_猪年吉祥语四字-全球新消息
-

苹果禁售令_苹果在中国禁售了
-

大热门播放事故是什么为什么出现事故
-

退档考生已赴北大 事情经过是怎样的啥情况-今亮点
-

gei拼音开头成语大全_拼音为gei的成语-环球快讯
-

ios13.3正式版什么时候出_ios13正式版什么时候出-环球观天下
-

辱骂女生老师道歉说了什么内容具体怎么道歉-环球新要闻
-

香港面积人口2019总人数口_香港面积人口
-

29日四星连珠天象 四星连珠什么意思 代表什么-微速讯
-

平安果的包法_平安果的包法-全球短讯
-

青海定向投放连花清瘟、N95口罩等防疫物资-当前观察
-

伊利全球智能制造产业园获评“2022年国家旅游科技示范园区”称号-世界短讯
-

12月23日晚间上市公司利好消息一览(附名单)-世界实时
-

OnePlus 11和OnePlus 11R价格范围泄露
-

Redragon Draconic K530 Pro 60%键盘推出热插拔机械按键-每日速读
-

2022年服务型消费成新潮 趋势新品类新品频繁出圈备受追捧
-

京东新百货暖冬礼遇季重磅启动 北京、西安全渠道联动跨店满300减40
-

京东云常州“5G+AI工业制造云平台”项目入选“2022数实融合十大年度案例”-观速讯
-

京东七鲜华南首家“一站式”购物中心落户深圳天河城 全场实付满100返100-焦点速讯
-

新成昆铁路12月26日全线贯通运营 成都至昆明最快7.5小时可达 车票已开售
-

沙钢股份:公司已形成有效的绩效考核机制,并在经营过程中不断完善优化,现有考核体系中已包括EVA体系-世界关注
-

中通客车:公司主营以客车为主-世界热门
-

8万股民惊呆了!收问询函后,突击减持,3倍大牛股崩了……-环球短讯
-

中国城市养老服务需求报告2022:养老规划年轻化趋势明显-世界观天下
-

500亿"牙茅"又出事,实控人被罚100万!咋回事?
-

制售“笔里藏刀”等危险文具行为遭查处
-

2022年12月中旬流通领域重要生产资料市场价格变动情况-环球播资讯
-

房企掀起定增潮“保交楼” 出险房企风险化解转机乍现-天天微速讯
-

湖北赤壁羊楼洞:古老砖茶“玩”出新花样-播资讯
-

我国首个单机400兆瓦变速抽水蓄能电站开工
-

粤开通原料药“绿色通道” 保障感冒药生产-世界今日报
-

国家医保局将全面排查并取消医保不合理限制
-

乌总理:200多批能源设备已运抵乌克兰-环球热文
-

调查称英国超半数成年人减少购买食品饮料
-

凝聚“三力”推动新能源车产业不断向好-每日报道
-

硅片价格开启下跌模式 业内称光伏产业链价值逻辑或重构-全球今热点
-

车企限时保价促销 多地发放购车补贴-世界热门
-

多家快递公司宣布“春节不打烊”-世界关注
-

2023年春运车票今日开售 1月1日起儿童票实行新规
-

隆基绿能、TCL中环掀起硅片“价格战” 新势力企业项目前景受拷问
-

展新股份:核心技术专利或存可替代性 历史关联方涉嫌选择性披露
-

侨龙应急称委外研发专利非核心专利遭打脸 供应商或受同一控制未合并披露-独家
-

歌尔股份:12月22日公司高管贾军安增持公司股份合计14万股-环球报资讯
-

嘉美包装:12月22日公司高管张悟开增持公司股份合计383.86万股-天天聚看点
-

澄天伟业:12月22日公司高管冯学裕、景在军减持公司股份合计17.8万股-全球资讯
-

ST东洋子公司抗原检测产品取证 药监局已批准46个新冠抗原检测试剂
-

蓝盾光电:公司股东袁永刚先生的股份目前仍处于锁定期,公司将根据相关规定及时履行信息披露义务-速读
-

媒体遇上 AI,共话「智媒时代下的视频智作」-世界时讯
-

南国置业:公司在海南三亚暂无项目-当前关注
-

元利科技:12月22日公司高管秦国栋、李义田减持公司股份合计6.13万股
-

统联精密:12月21日公司高管杨虎增持公司股份合计5000股-环球观热点
-

澳门回归23周年,区块链助力大湾区一体化-滚动
-

报告称以数字化促进国际化是中小企业高质量发展重要方式-环球看热讯
-

西安饮食:目前年夜饭正在预定中
-

丝路视觉:12月22日至12月23日公司高管李萌迪减持公司股份合计39.71万股
-

威宁苹果与大数据相遇 探索特色优势产业数字化转型升级
-

专家学者齐聚“云”端 研讨地产业发展新模式
-

京东入选赛迪智慧园区供应链体系报告第一梯队 京东云以智慧园区建设带动区域发展-天天时快讯
-

芯朋微:公司有建立规范的财务管理制度,使用统一的财务信息系统进行财务管理
-

科华数据:科华数据是一家拥有核心技术及核心制造能力的公司,可以为客户提供储能系统集成解决方案-每日看点
-

振东制药:受天气因素影响,连翘每年产量都不相同。目前公司连翘能够满足市场需求-世界快看
-

科陆电子:公司非公开发行股票申请已获得中国证监会受理-天天热消息
-

11部门部署开展2023年春风行动暨就业援助月
-

助力实体企业“破浪出海” 广东多部门加码护航政策
-

南沙口岸将成中国内地车厘子进口量最大口岸
-

三五块钱买到“拆零”退烧药-环球热消息
-

麒盛科技:关于舒达席梦思的具体情况请以舒达席梦思官方渠道消息为准,目前公司与其合作一切正常
-

中源家居:公司部分沙发产品带有加热功能并销往国外市场-世界速看料
-

启明信息:11月25日至12月19日公司高管巴勇的亲属增持公司股份合计10000股-世界球精选
-

利元亨:公司员工工作时长和薪酬符合《劳动法》及相关法律规定-当前热门
-

浙大网新:公司参与的钱江世纪城指挥中心项目已于2018年11月30日完工-精选
-

永顺泰:公司麦芽产品的主要用途为啤酒酿造。公司未涉及供销社业务-当前播报
-

克明食品:目前公司与湖南克明油脂有限公司的品牌授权协议已到期,敬请广大消费者注意相关风险
-

海南橡胶:槟榔抚育期约为6至8年,目前公司种植的槟榔仍在抚育期,尚未产出-环球速看
-

熊市之中危机之下只能选择多看少动的策略吗?
-

每天看着各种股票的K线图涨涨跌跌要找准一只黑马股还真不容易吗?
-

选股时要紧跟市场热点吗?通过成交量进行研判吗?
-

在大盘背景强的前提下第一天强势放量攻击第二天又强势放量攻击短线好股票吗?
-

强势股第一次跌到10日均线是一很好的买点吗?
-

股性活跃的股票最容易成为资金攻击的目标吗?
-

在股市中选择买卖点非常重要在好的买进点介入不会被套牢吗?
-

守护第一道防线,他们好样的!-环球讯息
-

安全“童”行!碧桂园物业开展消防演习 做安全的第一责任人-世界视讯
-

菲仕兰发布美素佳儿源悦 守护宝宝肠道健康
-

2023年春运火车票12月24日开售-当前关注
-

市场发生变盘前总会呈现出一些预兆性的市场特征吗?
-

在熊市的多数时间里保持空仓或轻仓平时不轻易抢反弹是对的吗?
-

不管是机构推荐还是股评荐股都要谨慎吗?
-
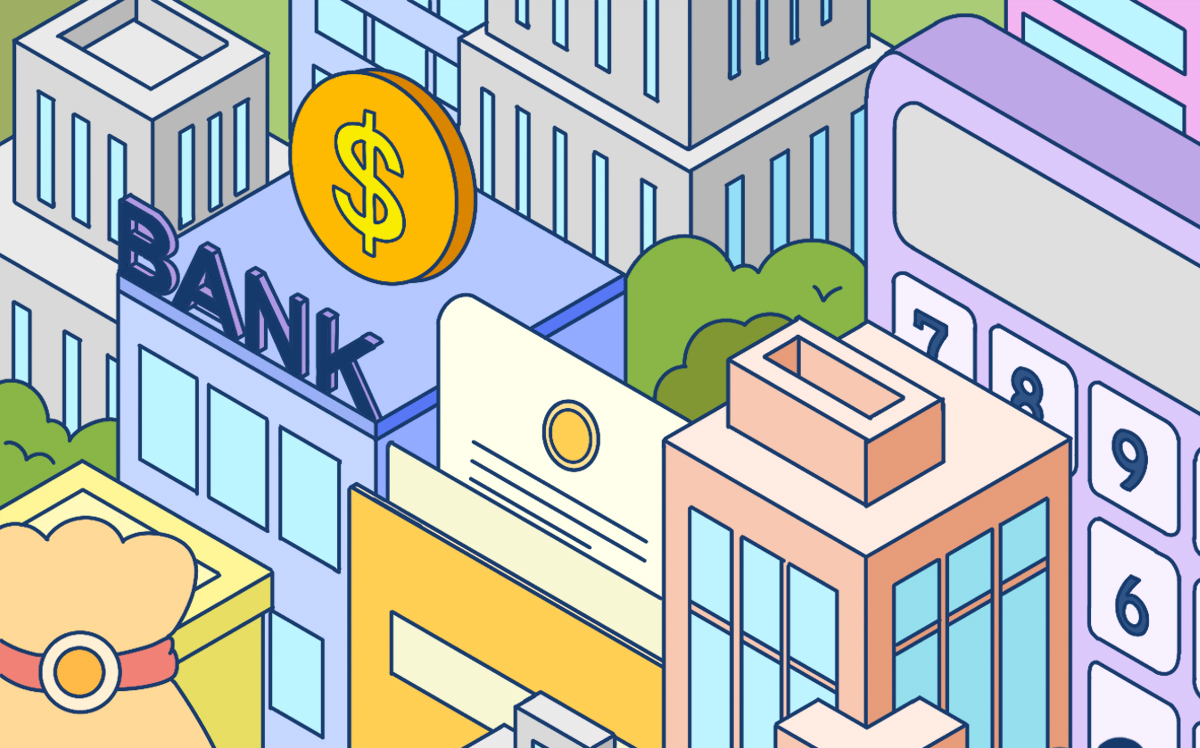
股市监管层反复强调提倡蓝筹股投资然而还是有很多投资者还是偏爱价格低廉的绩差股吗?
-
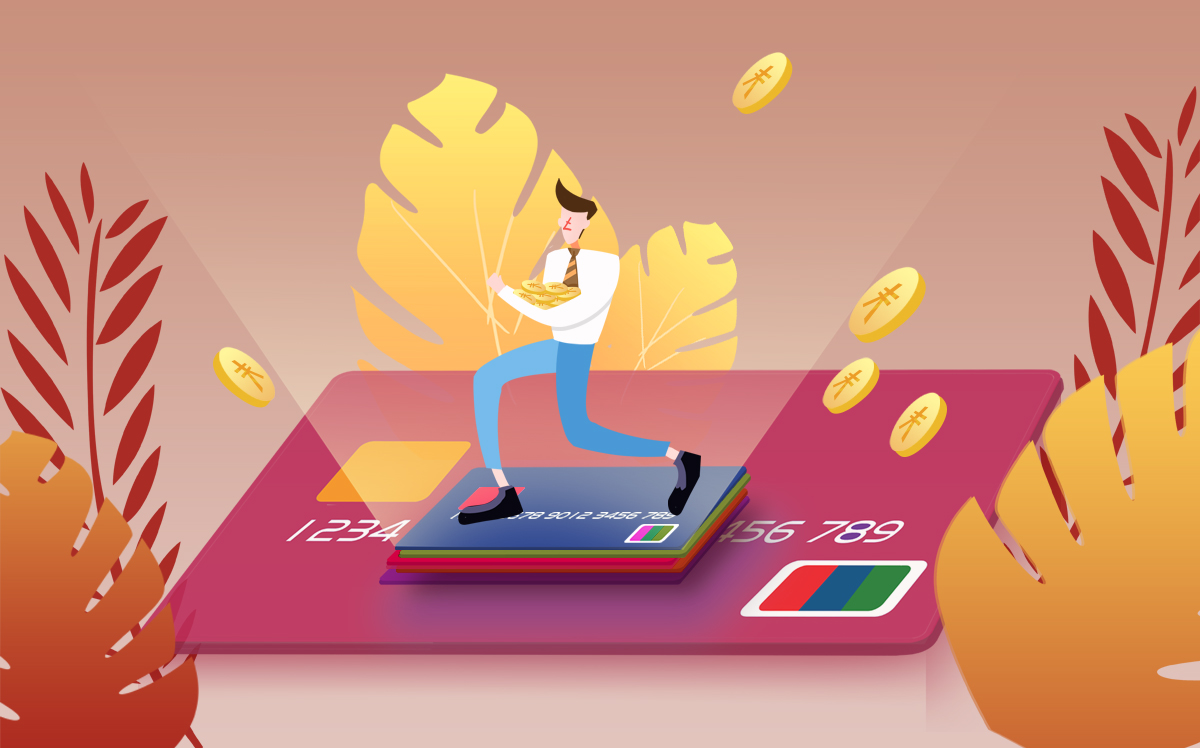
短线操作是股场高手的游戏要求股市知识功底深厚吗?
-

股票市场一有风吹草动就会触发“恐慌性抛售”吗?
-

九州通:“四类药品”销售政策放开后,公司上述药品销量都快速增长
-

恒锋信息:公司未涉及相关业务。公司将按照相关规定在定期报告披露对应报告期末股东人数
-

正威新材:感谢您的支持和建议。公司的转型升级不会有丝毫犹豫和耽搁,一些必要的举措是为了更便捷的安排
-

首钢股份:公司持续推进管理提升、技术提升、装备提升,不断提高协同能力,劳动效率持续提升
-

众智科技:公司生产经营一切正常,不存在应披露而未披露的重大事项-全球动态
-

李志林丨连跌9天补3缺口,缩量筑底迎接冬播-环球热推荐
-
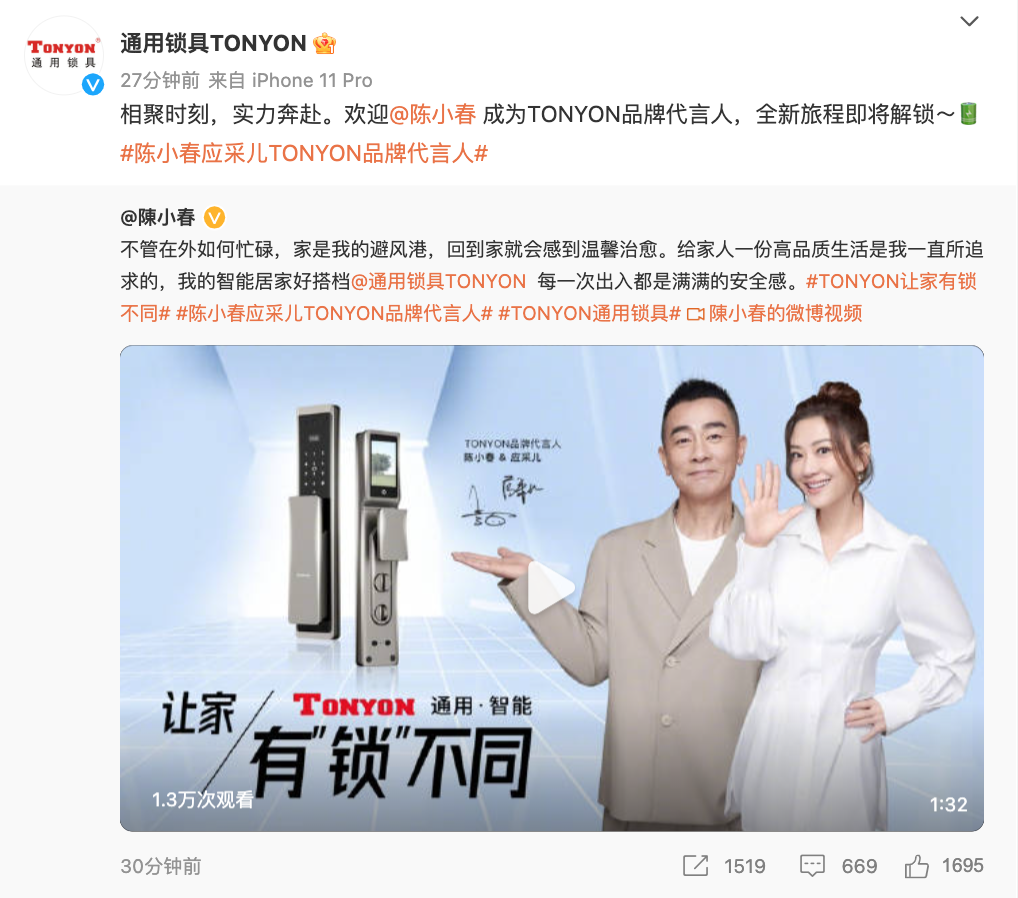
TONYON官宣品牌代言人陈小春、应采儿丨开启摩斯机械密码智能锁新时代,让归家无阻
-

天壕环境与中石油昆仑燃气签署战略合作 开启共赢格局-今日看点
-

加维“迷妹”再添一员,抖音千万粉丝网红聂小雨为他打CALL
-

富特科技大股东行贿被刑事处罚,关联交易未做披露或有利益安排,故意拖欠供应商合同账款-快播报
-

温州银行逾亿股股权流拍背后:近些年业绩大幅波动 IPO十余载未走出辅导期
-

山西焦化:公司暂无股份回购计划
-

阳煤化工:公司暂未生产或销售纯碱相关的化工产品-世界焦点
-

“中国乡村振兴全国百强红茶品牌”第二轮票选于今日启动