windows vista安装教程_如何重装vista系统
2023-02-14 09:34:01 来源: 互联网
最近小编看到大家都在讨论windows vista安装教程_如何重装vista系统相关的事情,对此呢小编也是非常的感应兴趣,那么这件事究竟是怎么发生的呢?具体又是怎么回事呢?下面就是小编搜索到的关于windows vista安装教程_如何重装vista系统事件的相关信息,我们一起来看一下吧!
在科技发展的今天,越来越多的数码电子产品不断更新换代。我们都知道Windows有好几个不同的系统,很多人会发现自己电脑用久了系统会紊乱。他们都想重装现有系统,让电脑运行得更快。那么,你知道VISTA重装系统的步骤吗?下面小编将详细讲解Vista系统的重装步骤。
 (资料图片仅供参考)
(资料图片仅供参考)
VISTA详细步骤
1.在安装vista系统之前,最好用u盘或移动硬盘将电脑的c盘或重要数据复制下来,然后关机。接下来,按下电源启动机器。当联想图标出现在屏幕上时,连续按键盘的“F12”键。
2.出现“BOOT MENU”菜单时,将联想操作系统的恢复光盘放入电脑的光驱中,然后用键盘选择“CDROM或DVD ROM”。
3.然后你会在屏幕上看到“按任意键从CD或DVD启动”的提示。然后你可以按任意键来启动CD。
4.当进入选择安装语言的界面时,我们可以点击“下一步”。
5.在选择要安装的操作系统界面时,我们也只需要点击“下一步”即可。
6.跳出分区界面时,我们要点击“驱动器选项”,然后进入分区界面。但如果你的电脑硬盘显示需要第三方驱动才能识别,那就点击“加载驱动”。
7.当我们进入硬盘驱动浏览加载界面,点击“新建”,最后进入分区界面。
8.在“大小”对话框中,我们需要输入要创建的主分区的大小,然后单击“应用”。
9.按照以上步骤操作中华后,分区后的“删除”、“格式化”、“展开”选项都会变成可点击的选项。
10.选择“未分配空间”后。再次单击“新建”继续创建分区。请注意,我们最多只能创建4个分区。
11.然后选择第一个主磁盘的分区,然后点按“格式化”。
12.格式化完成后,我们直接点击“下一步”吧。
13.在重装的过程中,电脑会对文件进行复制和扩展。这个过程大约需要20分钟。
14.重新安装后,系统将首次重启。重启后会继续安装。
15.重新安装后,计算机将再次重启。
16.重启后,我们需要输入本地管理员的账号、密码和电脑名称。
17.然后找到时区设置,点击“下一步”。
18.最后,安装完成后,点击“开始”开始进入VISTA系统的界面。
以上就是边肖要详细讲解的关于VISTA重装系统的方法和步骤。有需要的朋友可以按照上面的方法和步骤操作。上面的重装步骤看起来很复杂。如果要重装系统,一定要按照步骤慢慢来,以免操作失误造成电脑文件的丢失或损坏。最后,边肖想提醒大家,如果你对成功操作没有信心,可以向专业技术人员寻求帮助。
本文讲解到此结束,希望对大家有所帮助。
每日热点
-

windows vista安装教程_如何重装vista系统
-

魅蓝note2参数配置_魅蓝note2参数-每日热门
-

六杀模式图片_6杀模式-全球速读
-

4s越狱后能干什么_4s 越狱-微资讯
-

罗麦办公oa系统登网址_罗麦oa办公系统登录-世界焦点
-

华硕n10j_华硕n10-视焦点讯
-

如果能够将日K线的分析和周K线的分析相结合则对操作指导的效果会更好吗?
-

十日均线法的一个言外之音是不主张炒短线吗?
-

成交量是股价涨升的动力没有底部堆量的股票即便一时上涨其多数的命运也是从哪里来回哪里去吗?
-
十字星在个股比较关键的时候出现的意义都有哪些?
-

手机如何更改字体大小_更改字体大小-天天观察
-

在前期头部向下6%的价格区域有过震荡这个区域往往是不引起市场注意的地方吗?
-
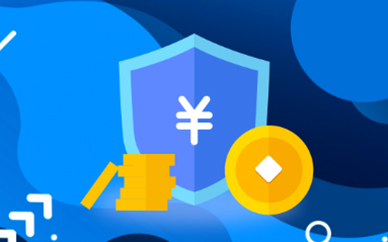
W底形态属于一种中期底部形态一般发生于股价波段跌势的末期不会出现在行情趋势的中途吗?
-

遇到哪种情况投资者应该在股价启动第一时间内积极介入?
-
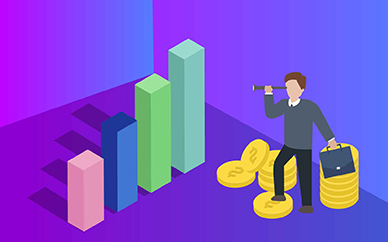
从静态的K线图表看一只大黑马的诞生必然是做盘的庄家控制了该股票绝大部分的在外流通筹码吗?
-

股价不断的上升使原来想买入的没法在预期的价位追入持续的升势令他们终于忍不住不计价抢入吗?
-
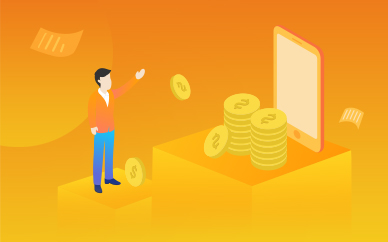
放出巨量后股价继续保持企稳状态并能很快展开升势吗?
-

博傻理论认为股票市场上的一些投资者根本就不在乎股票的理论价格和内在价值吗?
-

个股起涨前夕K线图、技术指标及盘面上有一些明显的特征吗?
-
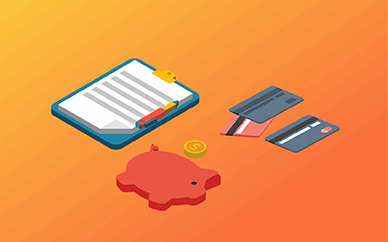
普通投资者可主要掌握哪7个特征甚至可以像数学公式那样背下呢?
-

释放改善性住房需求潜力
-

为应对能源危机 欧洲国家已支付近8000亿欧元-环球热头条
-

我国风电光伏年发电量创历史新高-世界微动态
-

我国风电光伏年发电量创历史新高-天天亮点
-

股市早8点丨水牛刚露尖尖角
-

四川黄金与关联客户采销数据矛盾 矿区治理十余年却现植被未恢复的窘境-环球快报
-

291种药品纳入广州医保“双通道”-世界实时
-

索辰科技:委外研发方现已注销却存合作的异象 逾千万元采购额或不翼而飞-每日消息
-

为应对能源危机 欧洲国家已支付近8000亿欧元-热闻
-

股价横向整理涨跌幅很小会形成K线平台吗?
-

圆弧反转通常是主力的一种诱空行为其目的是令意志薄弱的持仓者被震仓出局随后股价将展开拉升吗?
-

哪一条最简单、最通俗易懂的技术指标操作规律呢?
-

Zoom裁员、国内企业举起收费大旗 线上会议室还能留住用户吗?-全球独家
-

我国充电基础设施达520万台左右-世界报资讯
-

“浪漫经济”助力消费提振 餐饮门店一座难求-环球观速讯
-

昆明斗南花市:“情人节”来临 花价水涨船高-全球快播
-

提前还贷遭遇“肠梗阻” 专家:莫盲从
-

腾讯(TCTZF.US)2月13日收盘报49.61美元/股,涨2.48%-全球今亮点
-

沃森生物:公司于2022年12月向印度尼西亚出口了部分四价流脑多糖疫苗-每日热讯
-

怎么在新浪微博上发表文章_新浪微博怎么发文章
-

忍辱负重是指什么生肖-环球最资讯
-

送女生什么生日礼物好
-

博亚精工:截至2023年2月10日,公司的股东数为9274
-

19批次化妆品检出禁用原料!涉及多款面膜、洗发水-当前速看
-

汽车零部件:CVVD赋能全新1.5T 解读起亚智跑Ace发动机-环球热讯
-

红日药业:2月10日公司高管姚小青减持公司股份合计99.99万股
-

太辰光:2月10日公司高管张艺明减持公司股份合计10万股-世界滚动
-

科拓生物:2月10日公司高管刘晓军减持公司股份合计6万股
-

贵州轮胎:公司一期年产5万吨炭黑项目已满产,二期炭黑项目设计能力也为年产5万吨-新视野
-

张雨婷微博叫什么
-

“浪漫经济”提振花卉产业 昆明斗南鲜切花供不应求
-

中国已建成世界上数量最多、分布最广的充电基础设施网络
-

新时达:公司服务机器人可实现自主搭乘电梯、智能巡航、配送物资以及迎宾等功能
-

两家南山企业上榜!《福布斯》2023年全球区块链50强榜单公布
-

公安部公布春节期间打击食品安全犯罪8起典型案例
-

城发环境:截止2023年1月31日,城发环境股票持有人数(已合并)为28935人
-

璞泰来:2月10日公司高管陈卫增持公司股份合计5万股-世界微资讯
-

亚星锚链:2月9日公司高管陶良凤、王桂琴减持公司股份合计76万股
-

房贷可还到80岁了?多家银行回应-天天热头条
-

Mohr Capital到达物流扩建奥斯汀总部
-

OneUI 5.1即将到达这些较旧的三星手机-世界观焦点
-

小米13 Lite在线浮出-当前视点
-

微软将把ChatGPT带到Wordl和Outlook-快讯
-

一加确认另一款智能手机有权进行4年的重大更新-热头条
-

广百股份:2月14日迎来情人节商业契机,公司线下门店将推出缤纷甜蜜活动、花式促销等系列营销活动-世界信息
-

震有科技:您提及的“数字经济”、“东数西算”、“新基建”均为国家重点发展的战略方向-视焦点讯
-

西安饮食:截至2023年2月10日公司股东人数约为14万
-

哈焊华通:我公司产品有应用于部分军工领域,因公司是保密资质单位,航母、卫星属于军品领域不适宜披露
-

中国农业区块链走向落地,已在多个细分领域有应用实现-即时看
-

龙江和牛IPO:大客户疑点重重,实控人涉罪弟弟来“顶包”?
-

保力新:公司的主营业务不涉及摄像头安防设备和大数据领域-最新资讯
-

君实生物:VV116已在国内附条件获批上市用于治疗轻中度COVID-19的成年患者-全球即时看
-

思特奇:公司面向大客户提供特定场景的服务时会应用相关技术-天天即时看
-

箭牌家居:有关FAENZA法恩莎品牌产品研发、生产及销售的相关子公司均纳入公司合并财务报表范围-速递
-

10小男孩送什么礼物好
-

中视酒业解决传统酒水行业销售短板,小程序商超下单更方便!
-

华熙生物与乐敦制药、BMS合资公司成为“中日绿色低碳合作重点签约项目”
-

浪漫相亲约会、超值爆品优惠 京东线下门店实在福利助攻节日甜蜜氛围
-

金丹科技:我司新建7.5万吨聚乳酸生物可降解材料项目工艺单元包含丙交酯生产单元
-

同为股份:公司目前聚焦现有主营业务-世界播报
-

晋亿实业:公司严格按照相关法律、法规及规范性文件的规定履行相应的信息披露义务-全球速递
-

沧州明珠:该问题在近期投资者提问中已目前项目按计划在实施中,新建生产线尚未投料试生产!-环球报道
-

管理层行权被过度解读,新东方在线业绩稳定增长深挖直播潜能-世界快看点
-

江苏银行2023年博士后研究人员招收简章
-

扩大编组、“四优先” 沈阳铁路多举措助力中欧班列开行-环球视点
-

如何从股票形态上判断调整的性质呢?因此当股价出现下跌的时候如何准确判断个股的下跌趋势和调整时间?
-
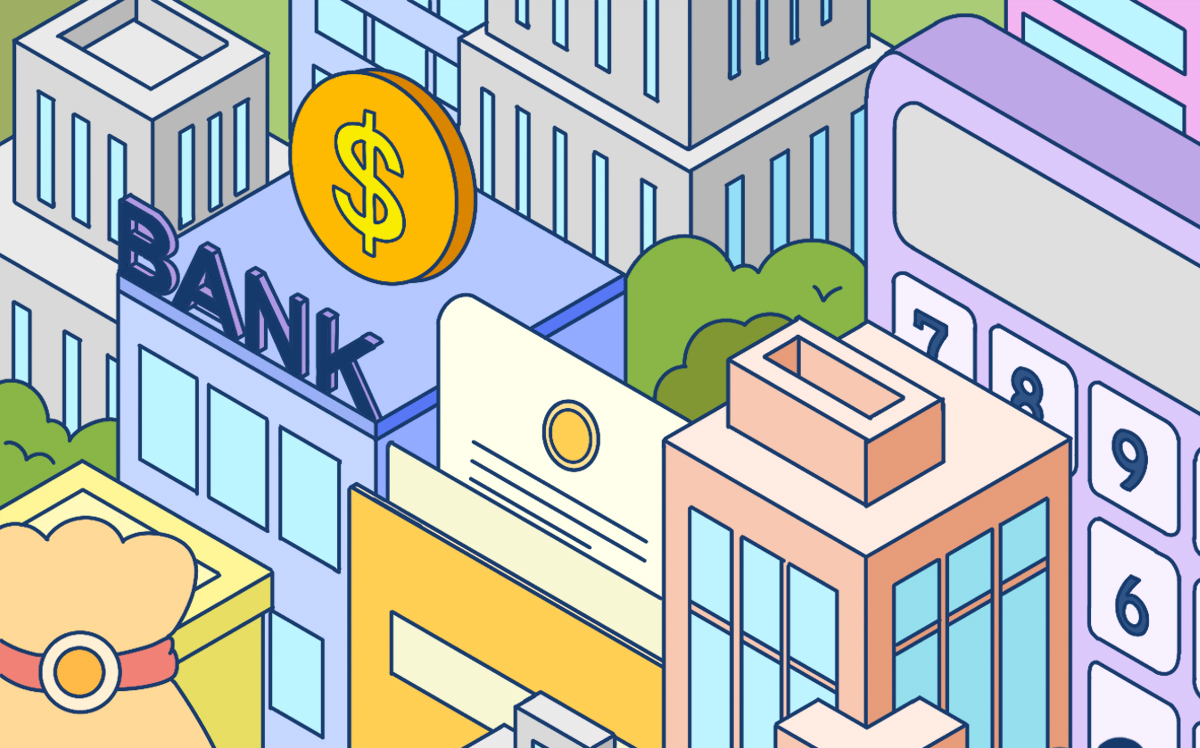
ROC指标连过三条天线一般股价已有50%以上涨幅对于超级大盘股而言已具有很大风险吗?
-

技术分析是一种通过对市场行为的跟踪和分析来把握价格波动趋势的方法吗?
-
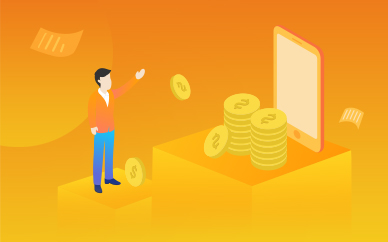
在涨跌停板制度下股票的第一个无量跌停后市仍将继续跌停直到有大量出现才能反弹或反转吗?
-

女性喝白蒿水有什么好处_白蒿泡水喝的禁忌-世界速看料
-

抄底盘和空头回补者的加入令股价出现一次较为有力的反弹吗?
-

恒久科技:公司的主营业务涉及“影像耗材+信息安全”两大产业
-

鲁北化工:该项目尚未动工建设,公司将根据市场情况适时履行审议程序,推进后续工作
-

一般主力机构在牛市中也会震仓、洗筹但股价调整的极限位为30日均线吗?
-
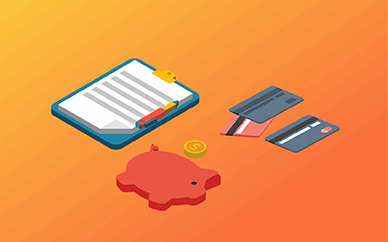
在股票市场上跳空指受强烈利多或利空消息刺激股价开始大幅度跳动吗?
-

哪种形态往往出现在脱离大底部形态之后的大3浪3的起始中继平台整理区域?
-

经典的插入线必须要满足下面的条件就是阳线攻击的力度要大吗?
-

K线具有东方人所擅长的形象思维特点没有西方用演绎法得出的技术指标那样定量吗?
-

“互联网充值返券”消费投诉上升 18家经营者被集体约谈
-

开发商垫付,一成首付就能买房?-焦点信息
-

有企业亏损超10亿,这个行业今年会好起来吗?-全球新消息
-

发力老年人居家医疗服务-世界百事通
-

志愿者精子合格率不到20%? 江苏目前库存仍能够满足临床用精需求-世界播报
-

新加坡去年经济增长不及预期-天天报资讯
-

千亿龙头逼近涨停!机械概念热度爆发 基建景气逐渐回升 这些方向或联袂高增
-

市场上多空双方对市场某一时刻的技术形态最终的认同程度吗?
-
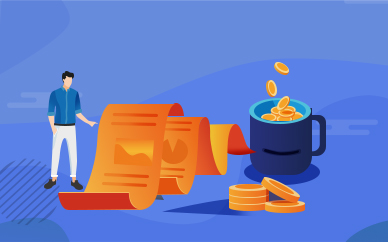
成交量是股价变动的内在动力吗?人们导出了多种量价关系的规则多用于指民具体的投资吗?
-

成交量温和放大的直观特征就是量柱顶点的连线呈现平滑的反抛物线形上升线路无剧烈的拐点吗?
-

判断双重顶最重要的条件是趋势吗?可能比较准确地判断是否会出现真正的顶部吗?
-
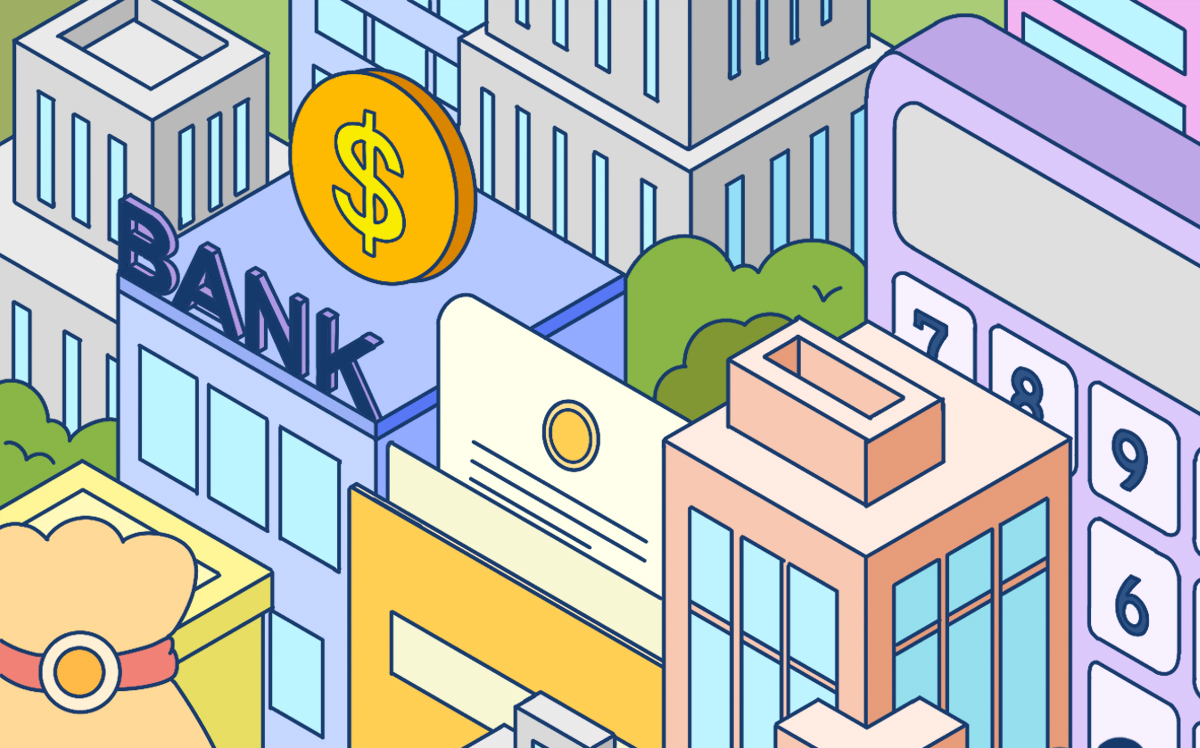
哪类缺口比普通缺口有更强、更明确的测市功能可分为哪2类?
-

健康元:公司鹰牌花旗参的主要成分为西洋参,具有增强抵抗力的作用-全球关注
-

国联股份:公司正在按计划积极推进相关流程,目前相关事宜一切正常,具体事宜请投资者及时关注公司公告-世界最新
-

海马汽车:截至2023年2月10日,公司股东人数是82718-快资讯
-

三问家居成立20周年,隆重举办“时尚家居趋势论坛”
-
新城财经台主办 《香港企业领袖品牌颁奖礼2023》
-

颜值超高!索尼 Xperia 1 V 渲染图曝光
-

放弃锂电池,珈伟新能All in光伏更有“钱景”?-环球快看
-

同庆楼:公司所聚焦的餐饮和宴会业务是现代城市生活刚需,随着中国城市化进程的快速推进,市场空间巨大
-

飞啊网董事长彭罗新:红利消散,空运还有“钱途”吗?
-

东北证券涉45亿保荐项目造假被立案调查 2022年净利骤降86%最大股东股权转让暂停
-

贝克制药靠1.9亿补助撑业绩负债率超75% 王志邦对赌上市9年难如愿违规转贷8.9亿解渴-世界热点
-

福田汽车仅完成70%销售目标扣非9年亏152亿 拟赊账1.08亿投建变速箱项目做“无本生意”
-

翰宇药业涉嫌财务造假:虚构研发合同美化业绩,还虚开发票?|清流·上市公司-天天简讯
-

坚决制止餐饮浪费 四部门部署保障春季学校食品安全
-

* 微巴士拟赴美IPO,2022下半年净亏损44.4万美元-实时
-

凌玮科技:公司产品目前没有用于半导体领域
-

一加Ace 2首销:12G起步 2799元起-当前短讯
-

微导纳米:有关公司主要产品及所处阶段的信息公司将按照披露规则要求履行信息披露义务,请以公司公告为准-快看点
-

电子城:截至2023年2月10日,公司的股东数是38196户
-

天龙集团:公司将根据业务实际需求进行技术储备,公司业务暂不涉及相关技术-世界热门
-

雅创电子:根据中国结算下发的股东数据,截至2023年2月10日,公司的股东人数为6,254.00户
-

市场监管总局等四部门部署保障春季学校食品安全
-

宝泰隆:感谢您关注我公司。公司与中石油、七台河城投公司共同成立的合资公司目前正在办理土地审批手序-世界观察
-

行动教育:截至2023年2月10日,公司的股东人数为5531户-热消息
-

富春股份:公司自研游戏产品《仙境传说RO:新世代的诞生》于2023年1月在韩国地区上线,表现较好-每日观察
-

银河磁体:公司在每个定期报告中披露股东人数,其余时间的股东人数,股东可以凭股东身份证明查询
-
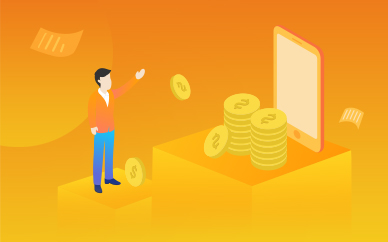
在弱市中要对持仓的比例做适当压缩特别是一些仓位较重的甚至是满仓的投资者吗?
-

当年第一批会画K线的人股市的秘密就像心电图一样一目了然吗?
-

当某股股价开始一轮升势成交量经常呈一种逐步放大的态势吗?
-
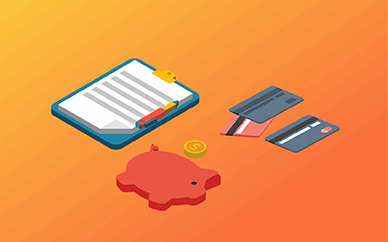
若价格上破布林上轨3天或冲出上轨过多而成交量、持仓量无法连续放大则要警惕回调确认的风险吗?
-

山西:发挥价格监管职能查办价格违法案件
-

江西公布9起医疗美容行业违法违规案例
-

焦点访谈:为医疗美容“整容”-世界实时
-

充分释放新型消费拉动经济增长的潜力-天天播资讯
-

欺骗投保人被罚124万元 阳光保险也有不“阳光”的一面
-

现制现售食品有待进一步规范-环球快播
-

顺鑫农业上市首亏,旗下业务没一个“顺心”-新动态
-

岩石股份2.4亿元“醒酒”
-

股价经过长时间的下跌后就会突然出现了一根下跌阴线吗?
-

横盘整理行情突破方向的形成概率是横盘整理往往是变盘的前奏曲吗?
-

微软官方制作工具安装系统_微软官方制作工具-每日速看
-

最重要的是要看重主力资金流向数据不要听他们怎么讲要看他们怎么做吗?
-

k线的浪头是转折的起点符合切入标准就勇敢进场进场三天内你可以知道庄家要不要造浪吗?
-

酷特智能:公司的子公司中广酷特(青岛)新能源有限公司目前经营处于筹备阶段,详细情况请关注后续公告-速看
-

震安科技:根据信披相关要求,股东人数需在定期报告中披露,详情请您查看定期报告-每日短讯
-

伊泰B股:伊犁矿业年产450万吨煤矿项目由伊泰伊犁矿业有限公司投资建设
-

宁波方正:截至2023年2月10日,公司股东人数为7569-速看料
-

购金需求创55年以来新高,全球央行为何囤黄金?-天天滚动
-

脱碳转型全球航运业行胜于言-观速讯
-
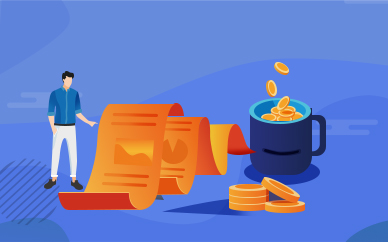
k线适合抓转折均线却能指出趋势两者配合看就会较为清楚了吗?
-

一只股票在周K线上出现半年均线要2年零4个月的时间出现60天均线需要1年零2个月的时间吗?
-

股价在较长一段时间内在低位呈窄幅波动每日起伏不大且成交量很小吗?
-
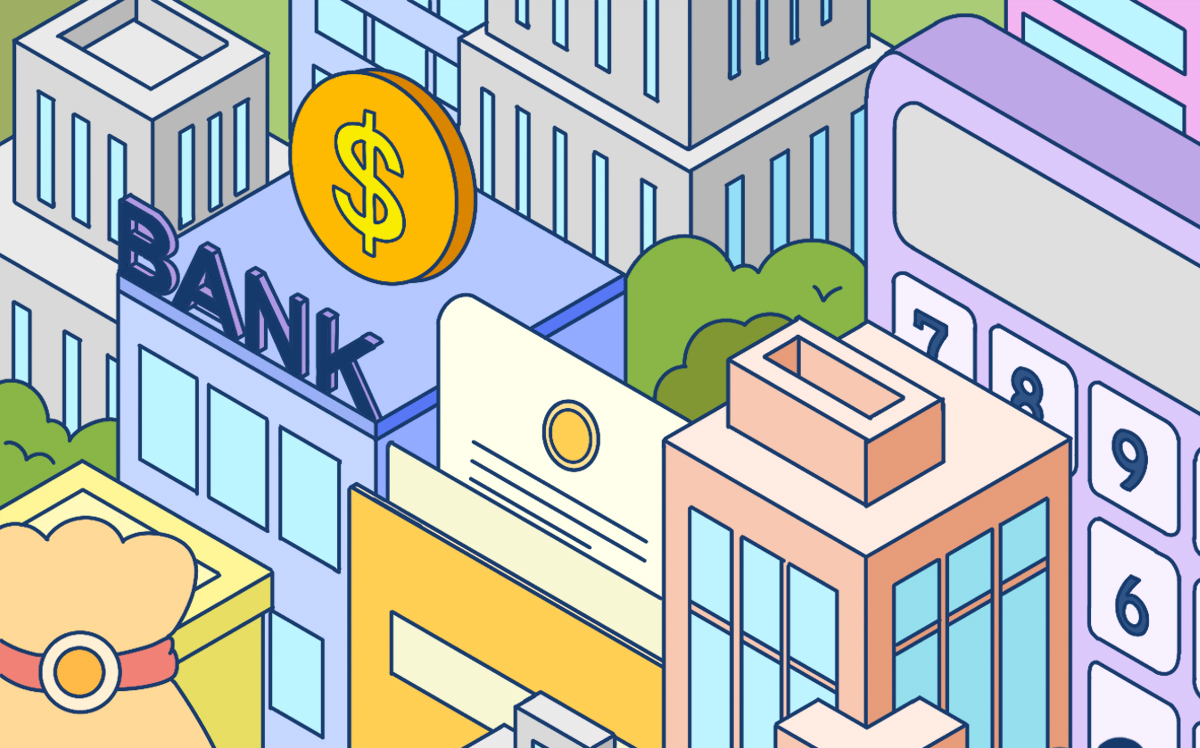
虽然说成交量比较容易做假控盘主力常常利用广大散户对技术分析的一知半解而在各种指标上做文章吗?
-

广西:地方粮食储备实物库存常量保持高位-世界视点
-

远程种地 用电无忧-焦点速递
-

促进农业绿色转型绿色发展-今日聚焦
-

淘省省、小熊快省等APP低价话费真省吗?-每日看点
-

小红书下架千条违规笔记 玻尿酸食品网店整改-环球即时
-

高歌猛进的新能源 还会是资本争相押宝的标的吗?-焦点短讯
-

影响近600万投资者 北交所两融业务周一开闸 参与注意事项看过来-世界焦点
-

集中供地政策为何调整
-

金碚:ChatGPT能带来新产业革命吗
-

全球央行为何囤黄金
-

生命科学热潮让办公室维持运转-世界新视野
-

主要数据中心将开发1亿美元的芝加哥项目-最新
-

EverWest收购长岛最后一英里设施-当前速看
-

歌乐支付364亿美元收购生命科学资产的多数股权-环球观察
-

奖杯DC办公楼交易价格为167M美元
-
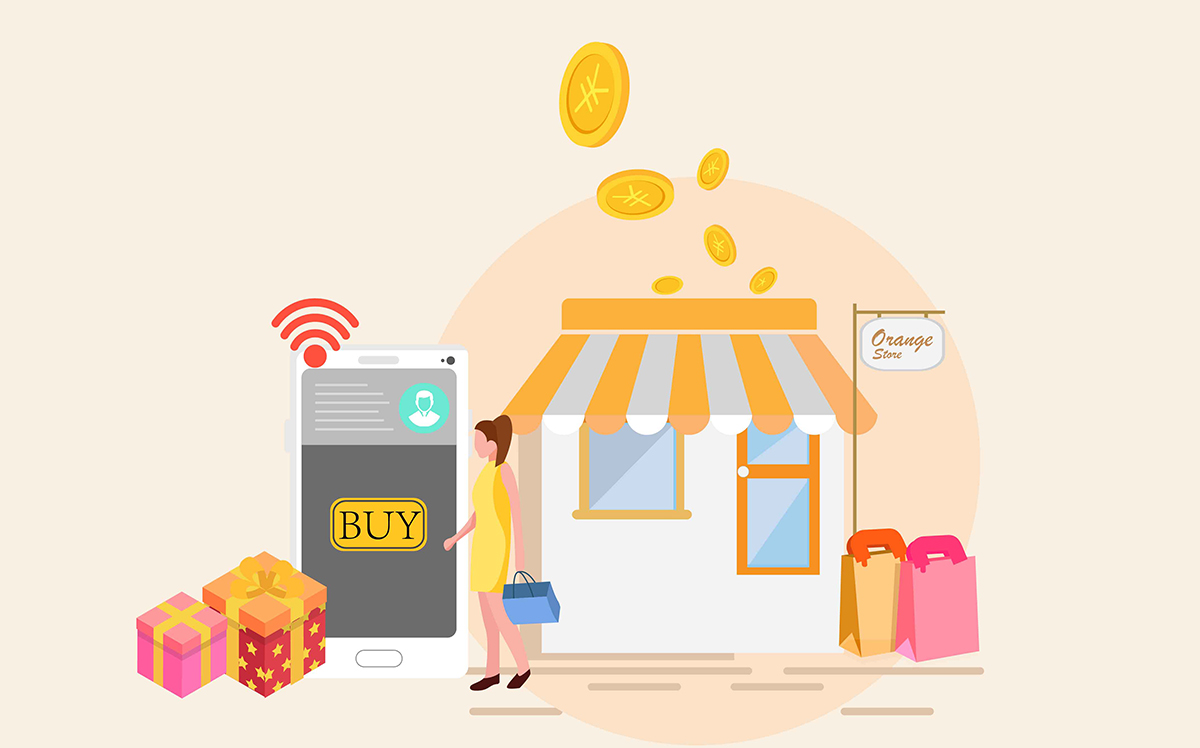
在低成交量的水平下升时放量跌时缩量振幅不大横盘走势吗?
-

张颂文之后,轮到他了
-

技术分析并没有一个统一的说法大致可以认为就是通过股价交易的历史来推算未来股价的趋势或价位吗?
-

在所有反转形态中最为强劲的是岛形反转吗?个股的情况比较复杂一般由于突发性的消息影响因素较大吗?
-

上升通道的股票在一定涨幅后会出现放量滞涨的情况吗?
-

浙江鼎力:截至2023年2月10日,公司股东总数约为2.4万户-今日最新
-

本周5只新股申购,特斯拉、蔚来、理想的供应商来A股了!-天天关注
-

凯因科技:截至2023年2月10日,公司股东人数为7924人-视焦点讯
-

福蓉科技:截至2023年2月10日公司股东数为16028-世界最资讯
-

股票宝塔线指标是一种注重股价分析的中长期技术分析工具吗?
-

两家深圳南山企业上榜!《福布斯》2023年全球区块链50强榜单公布-当前简讯
-

世链财经|区块链项目运营有哪些基本流程?如何实现
-

两深企上榜全球区块链50强-即时焦点
-

两深企上榜全球区块链50强 分别为微众银行、腾讯
-

筹码被低价卖出是很正常的因此20天内被买进的筹码仍然有可能被割肉卖出吗?
-

股价正处于历史新高而且技术上盘整较为充分筹码已经被大资金掌握急拉后快速脱离成本区域吗?
-

在具体择股上还是必须尽量遵循什么最最基本的技术要点吗?
-

乔帅谈带队新思路:中国男篮将会有更多新面孔加入-世界微速讯
-

两家深企上榜“全球区块链50强”-世界要闻
-

大牛股突发!狂飙220%,交易所突然出手!这些股民要慌了?
-

应怜履齿印苍苔小扣柴扉久不开的意思-应怜屐齿印苍苔小扣柴扉久不开错别字-每日看点
-

新疆启动富满油田500万吨产能建设工程-天天报道