debian安装教程(debian10硬件要求)
2023-01-11 16:31:18 来源: 互联网
安装 Debian 的轻松程度依赖于选择什么镜像。
如果你使用 Debain 官网的默认 ISO 镜像,安装 Debian 就比较费劲。你会卡在这种界面,让你从外部可移动介质上安装网络驱动。
 (资料图片)
(资料图片)
当然你可以花时间去排除这个故障,但这让事情变得没有必要的复杂。
不用担心,让我来展示如何轻松地简单安装 Debian。
轻松安装 Debian 桌面系统的方法
在你查看这些步骤之前,请确认以下准备工作:
一个至少 4GB 大小的 USB 盘。一个连接了互联网的系统(可以是要安装 Debian 的同一个机器)。一个要安装的 Debian 的机器。它将会清理掉系统上所有数据,因此请复制重要数据到其他外部磁盘你需要为 Debian 准备什么样配置的机器?这取决于你想用什么类型的 桌面环境。例如,GNOME 桌面系统可以在 4GB 内存上运行,但在 8GB 内存上更流畅一些。如果你只有 4GB 或更少的内存,还是建议尝试 KDE、Cinnamon 或 Xfce 桌面系统。
Debian 支持 32 位和 64 位的指令架构。你需要根据你的 CPU 指令架构选择对应的 Debian ISO 镜像。
你的系统应该至少要有 25GB 可用的硬盘空间。越多越好。
警告!
这个方法会移除磁盘上所有其他操作系统及其数据。
你可以保存你后面还需要用的个人信息、文档、照片等到外部 USB 盘或云存储中。
在这个教程中,我将展示安装带有 GNOME 桌面环境的 Debian 11 Bullseye 的步骤。即使你选择其他的桌面环境,步骤也应该是一样的。
这个教程是在 GPT 分区的 UEFI 系统上测试的。如果你的系统是 MBR 而不是 GPT,或是传统的 BIOS 而不是 UEFI,那么创建临场Live USB 盘的步骤有一点不同。
步骤 1:获取正确的 Debian ISO 镜像
在安装 Debian 过程中,选择正确的 ISO 镜像就已经成功一半了。令人惊讶的是,对于一个新的 Debian 用户来说,要浏览 Debian 的网站并找到最轻松好用的 ISO 真的很困难。
如果你点击 Debian 官网的下载按钮,它会下载一个最小化的网络安装文件,这对普通用户来说是非常复杂的。请 不要使用这个。
反而,你应该用临场Live ISO。但这里要注意,有一些单独的含有非自由软件(以包括网络硬件的驱动程序)的版本。
你应该下载这个非自由版的临场 ISO 镜像。不过另一个问题是,你不会在网站的显著位置注意到它,而且有各种架构的 BT 种子或直接下载的 URL。
让我把这些链接放在这里:
32 位和 64 位的主仓地址Debian 11 官方下载Debian 11 种子地址你会看到几个文件,文件名中提到了桌面环境。选择一种你要的桌面环境。直接下载的话,直接点击 .iso 结尾的链接即可。
一旦你有了对应的 ISO 下载包,剩下就是和其他 Linux 发行版一样的标准安装流程了。
步骤 2: 创建一个 Debian 的临场 USB 盘
将 USB 盘插入你的系统。在用之前最好格式化一下,反正它最终也会被格式化的。
你可以根据你的选择使用任何临场 USB 创建工具。如果你使用 Windows,可以使用 Rufus。我们在这里使用 Etcher,因为这个工具在 Windows 和 Linux 都可以用。
从它的官网下载 Etcher。
下载 Etcher我专门写过一篇 在 Linux 下使用 Etcher 的教程,因此这里我就不深入介绍了。只要运行下载的可执行程序,浏览找到 Debian 的 ISO 镜像,确认选择正确的 USB 盘,然后点击 “Flash” 按钮即可。
不一会就创建好临场 USB 盘了。创建好之后,就可以开机引导了。
步骤 3:从临场 USB 盘引导启动
重启你要安装 Debian 的机器。当显示制造商标识的时候,按下 F2、F10或F12等键进入开机引导设置界面。你也可以从 Windows进入到 UEFI 固件设置界面。
有些机器如果启用了安全启动secure boot功能,就不允许从临场 USB 盘引导。如果是这种情况,请 从 BIOS 设置里禁用安全启动
不同的的制造商在界面上会有一些差异。
你在 BIOS 里做了修改之后,按下 F10保存并退出。你的系统将会重新启动。
再一次,当看到制造商的标识后按下 F2、F10或F12查看引导配置。你应该可以看到从 USB 引导的选项,然后选中它。
一会儿就会看到如下图的显示界面,选择第一个选项。
步骤 4: 开始安装 Debian
当你进入临场 Debian 会话,如果你使用 GNONE 桌面,它呈现一个欢迎界面,可以在此选择你的键盘和语言。当你看到这些界面时,只需要点击下一步。
欢迎界面之后,按下 Windows/Super键进入活动区。你应该可以看到 Debian 的安装按钮。
它会打开一个友好的 Calamares 图形安装器。从这里开始事情就比较简单了,
它会让你选择你的地理位置和时区。
下一个界面,会让你选择键盘类型。这儿请 注意。你的键盘会根据你所选的位置自动选择。例如,我的位置是印度,它会自动默认选择印度键盘和印地语。我需要将其改为印度英语。
下一个界面是关于磁盘分区和要安装 Debian 的地方。在本文中,把 Debian 作为你电脑上唯一的操作系统来安装。
最简单的方法是直接选择 “擦除磁盘Erase Disk”。除了必须的 ESP 分区和交换分区外,Debian 会把其他所有东西都放在根挂载点(/)上。实际上,下面显示了你所选的安装方式后的磁盘布局。
如果你想把事情掌握在自己手中,你也可以选择手动分区,选择分配给 /、/home、/boot或交换分区的大小。只有在你知道自己在做什么时,才可以这样做。
下一界面,你需要提供用户名和密码。但它不会设置 root 的密码,并将其保持为空。
这也意味着你可以用新创建的用户使用 sudo。在“复杂的 Debian 安装”中,你也可以设置 root 密码,但这样你就必须手动将普通用户添加到sudoer列表。看看,这种安装过程是不是对新手来说很容易?
在继续实际安装之前,它会呈现你所做的选择的汇总信息。如果没有问题,就可以点击“安装Install”按钮。
现在只需要等待安装完成。
几分钟后就会完成安装。当安装完成,它会提示重启。
重启系统后如果一切顺利,你应该可以看到 Debian 的 GRUB 界面。
疑难解答(如果系统没有启动到 Debian)
我遇到情况是,我的 Dell 系统不能识别任何要引导的操作系统。这很奇怪,我看见 Debian 经创建了一个 ESP 分区。
如果你也是同样的情况,进去 BIOS 配置里。检查启动顺序Boot Sequence,如果你看不到任何东西,就点击“新增引导选项Add Boot Option”。
它会提供一个增加 EFI 文件的选项。
由于在安装过程中 Debian 创建了 ESP 分区,因此一个包含必要文件的 EFI目录已经创建好了。
它会显示一个 Debian目录及其他目录。选择Debian目录。
在 Debian目录,你将看到grubx64.efi、shimx64.efi等文件。请选择shimx64.efi。
你需要给这个文件一个合适的名字。最后的界面应该如下:
现在你应该有了这个启动选项。因为我命名为 Debian,它显示了两个Debian引导选项(我猜其中一个是从 efi 文件来的)。按下F10保存退出 BIOS 的配置。
现在启动你的系统,你可以看到带有 Debian 启动选项的 GRUB 界面了。你现在可以体验 Debian 了。
你能安装 Debian 吗?
我写这篇文章的目的是让事情变得轻松点。并不是说你不能从默认的网络安装程序 ISO 来安装,只是它需要花更多的精力。
这个教程对你安装 Debian 有帮助吗?你如果还是有问题,请在下面留言给我,我会尽力提供帮助。
每日热点
-

debian安装教程(debian10硬件要求)
-

十大ktv软件电脑版(电脑版ktv点歌软件推荐)
-

brothermfc7360打印机驱动程序安装(兄弟7360扫描仪使用方法)
-

模拟人生3mod安装方法(模拟人生绅士包动作一览)
-

公司经营理念有哪些(著名企业的经营理念大全) -精选
-

口子窖酒价格表大全图(口子窖系列酒价格图片) -天天新动态
-

雅迪电动自行车价位是多少(雅迪T5冠能版车型图及报价)
-

gd10000宽带网络测速(测网速是最准的app推荐) -环球速看料
-

中国手机品牌有哪些(国产手机排名前十品牌) -世界快看
-

airopeek怎么用(airopeek使用方法) -天天观速讯
-

花生壳免费域名申请与绑定(免费动态域名申请条件) -天天速看
-

usb蓝牙接收器怎么使用(USB蓝牙使用方法) -环球速读
-

谷歌账号注册网址(免费google账号注册流程) -天天速递
-

美国域名后缀是什么(网址域名后缀大全) -全球热文
-

matlab自然对数函数表示(matlab数值解法解方程) -每日热文
-

arp是什么 ,一文告诉你arp的含义 -天天滚动
-

知识社区网站有哪些,企业知识社区的三大优势 -消息
-

迅雷种子搜索器哪个好用(在线资源搜索神器分享) -世界速看料
-

异步传输模式特性(异步通信三种方式)
-

怀念童年的歌曲 让人怀恋童年的歌曲-世界快看点
-

海尔兄弟为什么只穿内裤 他们只穿内裤的原因居然是这个
-

橡胶鞋怎么洗 如何清洗橡胶鞋-焦点资讯
-

大漠谣结局是什么-世界聚看点
-

蒙牛牛奶的广告代言人是谁啊-环球消息
-

my beloved girl是什么意思 怎么理解my beloved girl-每日时讯
-

猎狐建秋的结局-环球即时
-

首师大二附中的位置-今头条
-

逆水行舟的下一句 逆水行舟的下一句是什么-每日聚焦
-

御龙在天怎么秒皇榜 御龙在天如何秒皇榜
-

0400是什么地方的区号-通讯
-

春天和花的唯美诗句-世界消息
-

怎么开传奇私服 开私服的方法-世界微头条
-

兰缪内衣是几线品牌-热门看点
-

回家的诱惑主题歌曲叫什么
-

历史上有边国烈这个人物吗-热推荐
-

华盛顿州立大学以什么作为吉祥物-每日资讯
-

林心如霍建华电视剧有哪些
-

金星是男的吗个人资料-天天关注
-

网购快递商品的交付时间是什么时候 网上购物什么时候才算是交付-全球快播报
-

厨房秤_关于厨房秤的介绍-世界通讯
-

十款效果好的保湿精华排行榜_补水保湿精华推荐-焦点热闻
-

z87主板参数_z87主板-环球播报
-

华为mt7_华为mt800
-

宝马摩托车官网_关于宝马摩托车官网的介绍
-

手机上不了wifi是什么原因_手机上不了wifi-当前视讯
-

9018_关于9018的介绍-焦点短讯
-

十大热门平顶帽排行榜_精选10款时尚休闲平顶帽推荐-全球简讯
-

杯子的拼音_杯子的拼音-全球速递
-

快手怎么发长视频10多分钟教程_如何在快手发布10分钟以内的长视频-天天热讯
-

love桥林哔哩哔哩_love桥林-快资讯
-

dnf装备怎么增幅合适_dnf装备怎么增幅-今日讯
-

高云翔百度百科_高云翔个人资料简介
-

诺基亚6120ciqq_诺基亚6120c
-

黑龙江省地震局_关于黑龙江省地震局的介绍
-

5000元电脑配置清单及价格_5000元电脑配置清单-全球消息
-

索尼wx1怎么样_索尼wx1_索尼wx1说明书-简讯
-

四川副省长有哪些人_四川省副省长有哪些
-

华为mate 40 pro的上市时间_华为mate40pro上市时间-环球速递
-

国家强制性产品认证_关于国家强制性产品认证的介绍-每日快播
-

cpue5300怎样升级_cpue5300
-

苹果皮520的创新过程有哪些_苹果皮520-环球时快讯
-

联想旭日_联想及旭日笔记本N220-天天关注
-

8686886音乐网站_50888音乐网-每日快看
-

盗贼制皮_盗贼制毒任务-报资讯
-

摩托罗拉aura_r1_摩托罗拉aura及r1手机
-

小米联通卡是什么卡_联通小米_小米手机联通卡
-

ice cream sandwiches_ice cream sandwich-当前速讯
-

wap电脑版_电脑上wap网-当前焦点
-

三星u600_三星u600-全球热讯
-

优步和滴滴是什么关系_优步与滴滴的区别
-

焊接钢丝网_关于焊接钢丝网的介绍-最新快讯
-

战地机甲加里奥多少钱_战地机甲克格莫多少钱-今热点
-

联想天逸f41a_联想天逸F41A笔记本电脑怎么样-全球热消息
-

焦距光圈_焦距光圈
-

ipad2越狱_iPad2如何完美越狱-每日聚焦
-

联想平板电脑a2109_联想平板电脑a2207
-

十大热门外置声卡排行榜_精选10款专业usb外置声卡推荐-天天看热讯
-

十大热门蚊帐支架排行榜_精选10款不锈钢蚊帐支架杆推荐
-

设备指示灯三种工作状态_设备指示灯-世界最新
-

高盛:2035年中国超美国世界第一 2075年印度跃升世界第二-播报
-

加强货车检修 全力保障春运物资运输
-

洪兴股份:根据公司送检抗菌面料产品的检验检测报告显示,抑菌率达90%以上-天天亮点
-

南京高淳:“监督+抽检”双结合 落地落实节前食品安全“两个责任”
-

港股异动 | 餐饮股集体回落 九毛九(09922)跌超7% 海底捞(06862)跌超6%
-

华邦健康:公司发生的关联交易严格按照深交所相关规定履行审批程序和信息披露义务-今日热讯
-

海顺新材:浙江多凌目前生产经营正常,该事项未对公司业绩产生重大影响-每日时讯
-

同力日升:截至2023年1月10日,公司股东户数为6,528户-全球球精选
-

华康医疗:截至2023年1月10日,公司股东总户数为8,128户
-
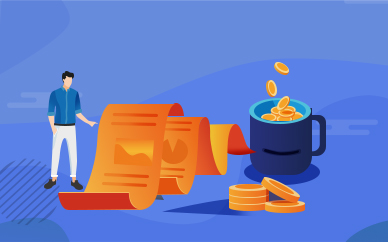
股市投资需要“反其道而行之”吗?都知道“羊群效应”在投资中是极为常见的吗?
-
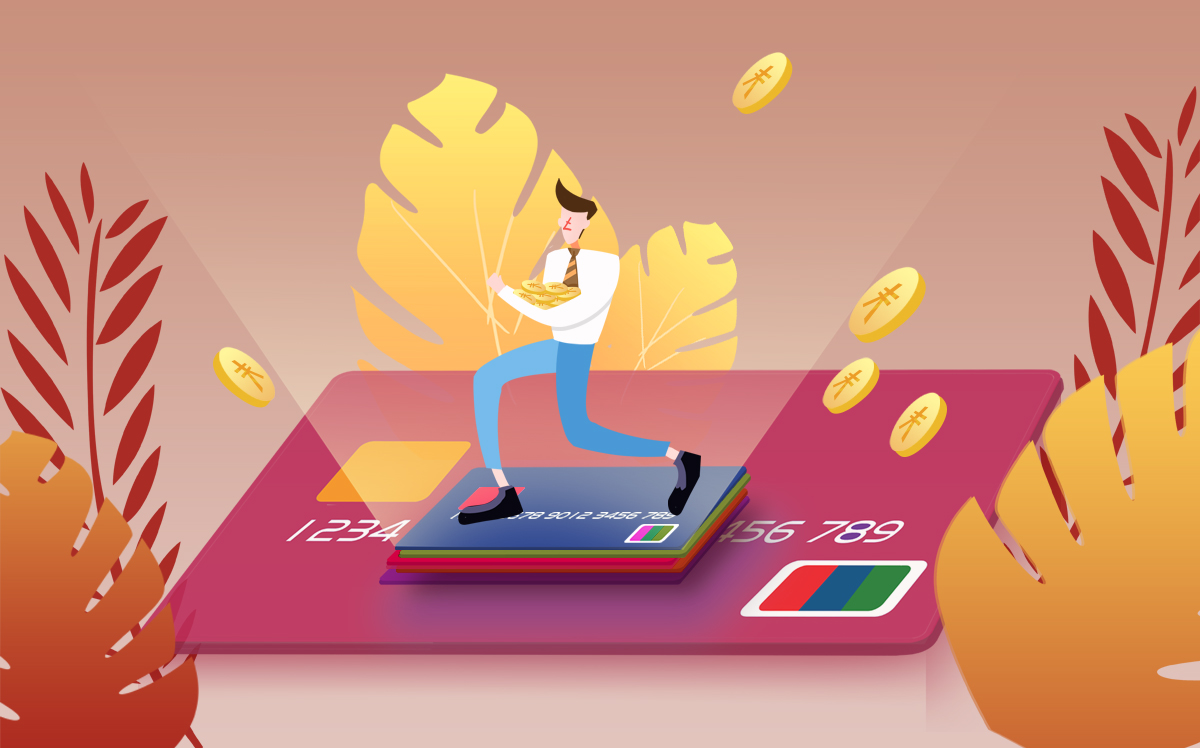
散户炒股有时需要逆向操作吗?人的思维有正、逆向之分炒股也有正、逆向操作之别吗?
-

成功的股市投资者需先增长“见识”吗?老股民都知道股市里不仅需要知识而且需要多方面的知识吗?
-

散户炒股容易一般会有哪些误区呢?
-

北汽新能源增资55亿,为多项业务发展注入“强心剂”
-

经开区发放千万新春消费券 多措并举推动消费回补-世界最资讯
-

迎消费复苏 这个职业技能选拔赛也是比武-天天快讯
-

最低工资标准稳步调涨
-

股民有时需要清楚自己的目的吗?股指下跌好公司可能不跌甚至上涨吗?
-

炒股的最高技巧其实就是“简单”吗?
-

股市投机高手的绝招就是快、准、狠吗?
-

人性弱点在股市中有哪些具体表现呢?
-

恐惧和贪婪为什么是炒股大忌呢?股市中的恐惧有哪两种?
-

炒股必须具备锲而不舍的精神吗?什么是锲而不舍的精神?
-

职业炒手与业余股民有哪些区别呢?中国小股民的钱实在太容易赔了吗?
-

投资大师们为什么会热爱炒股呢?为什么那么多人沉湎于资本市场?
-

股市投资者如何克服人性的弱点呢?秘技的核心就在于通过机械化操作来克服人性弱点吗?
-

运机集团:您好投资者,公司在进行产品研发时,已开始与部分供应商进行广泛合作-环球百事通
-

熊猫乳品:感谢您的关注和提问!公司专注于炼乳、奶油、奶酪等浓缩乳制品,不涉及奶粉零售业务-当前快报
-
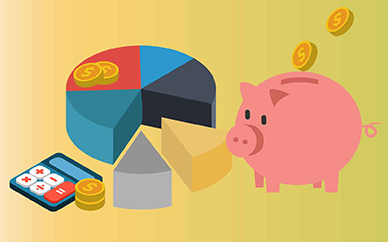
股票投机需要具备哪些心理要诀呢?股票市场的行情升降、涨落并不是一朝一夕就能形成的吗?
-

16部门联手整治噪声污染 2025年全国声环境功能区夜间达标率达到85%
-

王传福:让马斯克紧张的人-全球消息
-

马斯克又创“黑历史”!2022年巨亏1800亿美元 打破吉尼斯世界纪录-天天新资讯
-

大东方:目前仅在特定的节假日推出“半成品”的既定套餐礼盒,并只能供应本地在实体店预订购买、提货消费-环球观速讯
-

莱尔科技:该项发明专利为公司在2018年申请并已获授权的专利
-

汤臣倍健携手中国青少年发展基金会共建小平科技创新实验室-每日短讯
-

雷军同日卸任两职 或将专心造车
-

科信技术:公司将按照相关法律法规的规定及时履行信息披露义务,敬请关注公司公告-全球头条
-

海油发展:公司不同项目采用不同的签署方式
-

甘源食品:截止1月10日,公司的股东总户数为7310名-当前消息
-

保税科技:截止2023年1月10日,公司在册股东人数为63614户
-

新年广东楼市春回早 看房人多了,购房人排队了-全球视讯
-

各地“关口前移” 全力保障重点人群医疗救治-全球即时看
-

抢药囤药、自行服药可取吗?药剂专家解读新冠治疗药使用-环球焦点
-

货架空、购物卡受限,家乐福出了啥问题?-环球时讯
-

开年连下三城 央企专业化整合“高歌猛进”-快看点
-

渤海银行与建龙集团共同探索供应链金融创新发展
-

富士莱:截至2023年1月10日股东总户数为12,749户-环球要闻
-

联合光电:截至2023年1月10日,公司股东人数为18,332-世界聚焦
-

博菲电气:公司产品主要应用于风力发电机上,目前尚未用于叶片、铸件、法兰环节-观速讯
-

格林美:截至2022年11月30日,公司股东总户数522583户-全球热点评
-
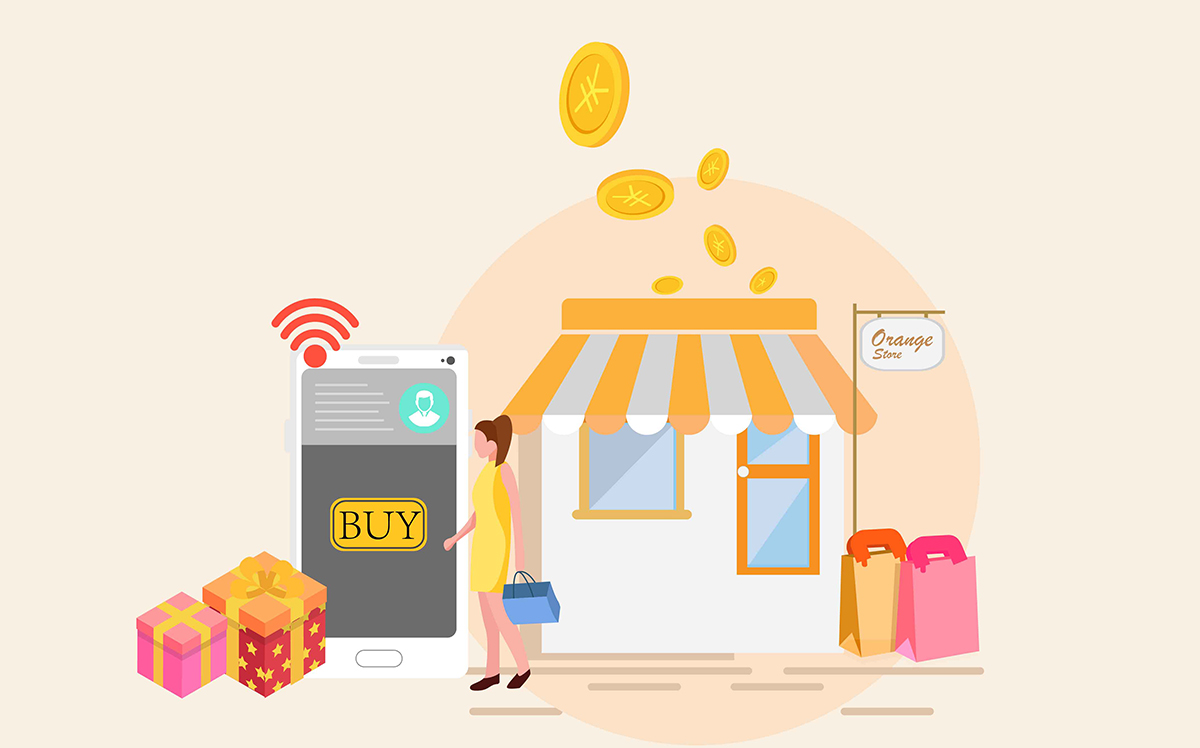
普通股民如何做个聪明的股市投资人呢?
-

股票投资需要掌握哪些心理实战技巧呢?
-

好多人不知道炒股是在磨炼什么吗?股市是磨炼人最好的一个地方之一吗?
-

股市投资者如何战胜自己的心魔呢?以现在散户的心态是不要在股票处于高位的时候恐惧吗?
-

40英寸电视进入百元级 电视机为啥越来越便宜?
-

四川松潘:“+旅游”深度融合,推动全域旅游高质量发展-世界速读
-

政策利好频发 房企流动性紧张趋缓-世界滚动
-

套娃式充会员 智能时代看电视反而更麻烦了?-热点
-

广东破解"招工难""用工荒" "逆向招工"解燃眉之急
-

购销两旺看市场——深圳宝安农贸批发市场见闻
-

上海长宁:数字经济“高原”是如何形成的
-

中经评论:房地产市场降“三高”有信心-通讯
-

中国优化疫情防控措施,为全球贸易注入新活力-环球今日报
-

除菌净化类家电需求激增!有平台健康类家电销售同比增长超200%-世界热议
-
增资55亿元!北汽新能源开启新能源汽车市场新一轮角逐
-

股市长线投资需要信心耐心和毅力吗?
-

股民如何做一个幸运的股市投资人呢?
-

许多投资者在炒股中存在“喜低厌高”的思维误区吗?
-
中小股民常犯的六种炒股错误都有哪些?
-

雷神众测漏洞周报2023.1.3-2023.1.8
-

冷静思考在股市操作中非常重要吗?马克·塞勒尔认为伟大投资者的特质几乎是一种天赋吗?
-

安宁股份:截止2023年1月10日股东人数21,945
-

通鼎互联:关于2023年的发展规划将在2022年年度报告中披露-环球快看
-

永吉股份:截至2023年1月10日,公司股东人数为15375-每日热文
-

聚合顺:公司业务不涉及绿色电力
-
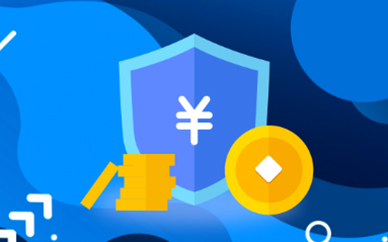
股票投资为何是一门心理艺术呢?投机和投资的心态秘诀就在于保持平和吗?
-

销售同比增长240%,中小家电企业借力苏宁易购实现下沉
-

年夜饭堂食预订火爆 餐饮业回暖连锁龙头将率先恢复-世界快消息
-

山西鸡蛋产业实现产销两旺-全球热头条
-

科技“领跑”强支撑 稳粮扩豆双丰收-世界讯息
-

粳型杂交水稻新品种 首次通过国外审定-短讯
-

股民如何提高炒股的赚钱速度呢?股市行情转暖以后赚钱的机会又来了吗?
-
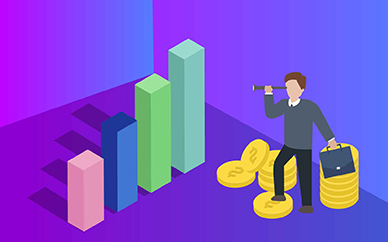
人性的弱点在股市中有哪些表现呢?股市如同战场吗?
-

股市陷入跌势中时应该怎么办呢?在跌市中投资者往往套牢严重账面损失巨大吗?
-
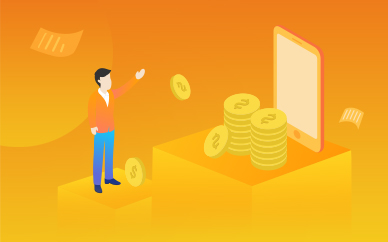
散户为什么会产生“股价错觉”呢?股票拆细后之所以上涨部分是由于价格降低使股票的流动性上升的吗?
-

散户炒股容易陷入哪些心理误区吗?很多人买卖股票在很大程度上受周围人的影响吗?
-

股市投资有时候不能过度自信吗?过度自信易出问题吗?
-

客户订单持续放量,新泉股份2022年净利润预增超6成,Q3机构大举建仓-环球消息
-

淮河能源:根据中登公司最近一期发送的股东名册,本公司的股东总数为49,440户-世界滚动
-

拓维信息:公司暂无数据确权相关的业务-每日焦点
-
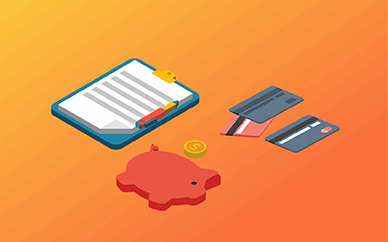
中小股民稳定交易心态的都有几个方法呢?
-

股民走向成熟一般经过哪三个阶段呢?
-

散户炒股最难的功夫是自我控制吗?如何能够长期稳定的获利?
-

股民炒股过程中一般有哪几种通病呢?在人气极旺的时候许多新股民就迫不及待地入场了吗?
-

4903种化妆品被取消备案 涉及爱森(福建)等966家企业-天天热议
-

“长沙棉花糖”刷单炒信被罚
-

新能源车与燃油车“正面交锋”
-

因城施策,支持刚性住房需求
-

3种疾病消除母婴传播目标确定
-

股市早8点丨看涨2023A股渐成共识-天天实时
-

港通医疗串标被罚后仍与串标方同场竞标 合作关系网交织交易超两千万元
-

浙江丰茂:竞品分析或“蒙眼自嗨” 实控人胞兄涉嫌同业竞争或难撇清-世界热文
-

最新龙虎榜:机构买入钱江摩托超1亿元,知名游资买入黑芝麻
-

扫清误区 科学抗癌-全球通讯
-

科学家找到乳腺癌细胞的淋巴转移通路-世界今热点
-

ATF7转录调控因子 可降低老年个体炎症水平-每日消息
-

让罕见病患者有医、有药、有保障
-

平台定价应规则透明、逻辑一致
-

景峰医药:公司不是2023杭州亚运动会赞助商
-

23江西债08今日发布发行公告-全球观速讯
-

沃森生物:根据前期沟通和约定,后续订单拟采用原液出口并进行本地化分装的方式进行-世界信息
-

泸州老窖:1月9日公司高管沈才洪减持公司股份合计3000股-全球热文
-

万润科技:1月9日公司高管李志江减持公司股份合计548.13万股-精彩看点
-

五方光电:1月9日公司高管魏蕾减持公司股份合计2.5万股-世界热头条
-

东箭科技:1月9日公司高管罗军减持公司股份合计4.89万股-当前最新
-

提早谋划春耕备耕 确农资农具运输畅通-今日热闻
-

弘亚数控:公司推出的激光封边机不配套专用封边带出售,封边带由客户根据自身需求进行采购-环球观焦点
-

国资委启动冬季能源保供 1750亿方天然气资源保障已落实-今日视点
-

Rockpoint和ADIA将向工业房地产投资20亿美元
-

林肯地产与FCP启动生命科学项目-环球快播报
-

世邦魏理仕表示写字楼租户的观望期即将结束